Camtasia Studio是我目前使用过几款比较良心的软件应用产品了,最主要的是居然不收费,而且也不需要让你下载其他的无用插件或者产品,这点用起来体验真的很棒,解决了我很大的问题,这次为网友推荐Camtasia Studio下载,而且更重要的是它可以满足你当前工作上的需求,需要的用户快来使用吧。
camtasia studio6.0汉化版软件界面干净整洁,功能排版一目了然,也不用繁杂的操作,和难易上手的入门,在我看来只有让用户能快速使用的软件才是最好的,而不是一堆花里胡哨的功能,一点用处都没有,功能强大,操作方便,入门简单则是大多数用户对它的印象,真的很不错,小编为各位网友带来camtasia studio6.0汉化版下载,总的来说软件很不错,还在犹豫什么?需要的网友快来使用吧。
camtasia studio6.0汉化版是一款经典、小巧好用的录屏软件,软件不仅仅可以让用户通过这款软件来实时地捕捉屏幕的内容,更是很好地保证了画质,更是可以导入多种不同格式的文件来让用户很好地结合多方面的元素来进行内容的创作,使得创作的内容可以很好地满足观众的口味,起到相应的作用,并且软件在完成内容的编辑之后还可以进行分享,十分方便用户之间的交互。
camtasia studio6.0软件在处理文件的过程中用户可以将内容一帧一帧地显示在音频上,并且还设有多个不同的音频,从而让用户可以很好地进行调试,并且可视化的图像内容,将会让用户的每一次操作都很清楚明白,不会轻易出现误操作。

软件特点
1.捕获您所看见和正在进行的一切
通过录制您的屏幕来捕获powerpoint 幻灯片、软件演示和网页等。 您还可以导入相机视频、音乐和照片等来实现真正意义上对您屏幕录像的定制
2.与您的观众分享并进行交互
利用可点击的链接、目录和搜索功能等来生成交互式视频。 然后选择各种输出格式来轻松简便地分享视频,可以通过几乎任何设备供您任何地方的观众欣赏
3.利用专业的优化功能来创建视频
利用功能强大、简单易用的视频编辑器来编辑您的屏幕录像和相机视频。 使用现有的主题、动画背景、图形和标注等来完善您的屏幕录像。
camtasia studio6.0安装教程(附破解教程)
1.等待安装程序的加载完毕,点击下一步
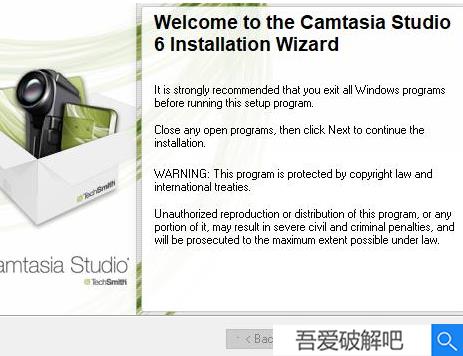
2.勾选协议,激活下一步的按钮
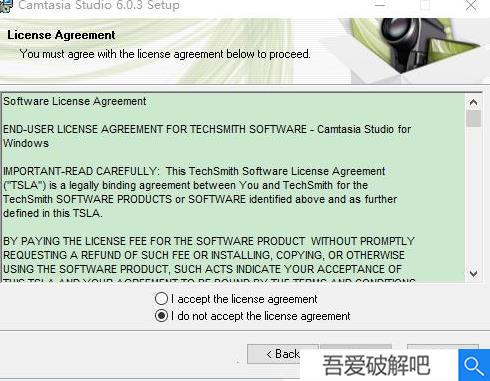
3.点击下一步
4.选择程序的安装路径
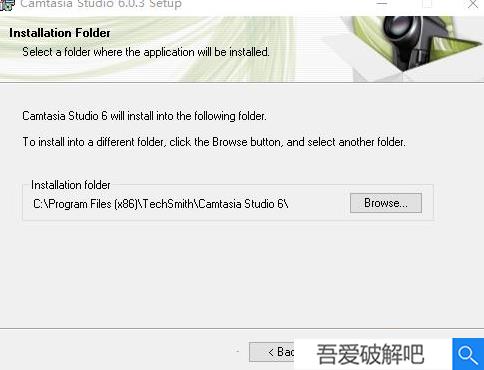
5.勾选所需安装的组件一般默认就行,用户可以直接下一步
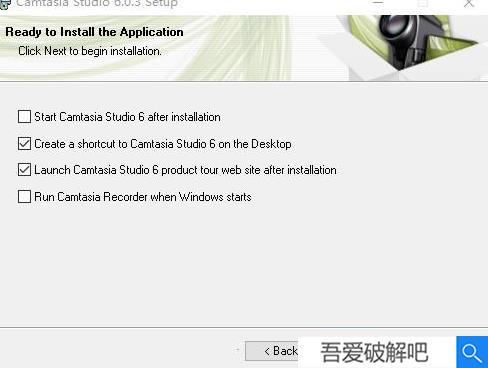
6.开始安装
7.安装完毕
camtasia studio6怎么去除杂音
1.准备好软件以及素材
2.打开软件将相应的素材导入到软件中(这里是“音频2”轨道)

3.点击“任务列表”中的“音频增强”,或在“显示情节串连图板”中选择带小喇叭的“+”按钮,弹出“音频增强”界面。
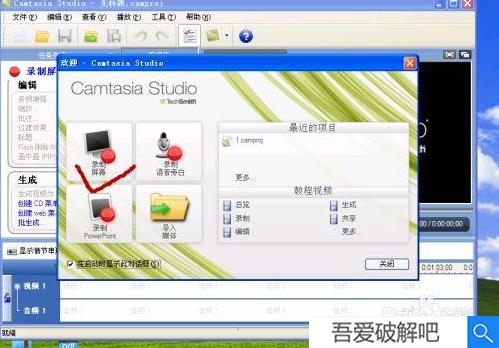
4.在这个界面中可以进行“动态范围控制”、“消除背景噪音”、展开“向我显示更多的音频选项”,可以进行更多音频功能处理。适时戴上耳机进行细微的试听辨别,可以听到不同的音频效果。
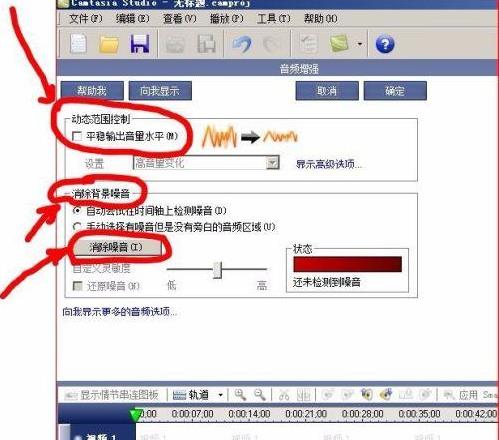
5.可以看到未进行处理的音频素材颜色是蓝色的,听者此时戴上耳机进行试听声音效果,感觉有噪音。
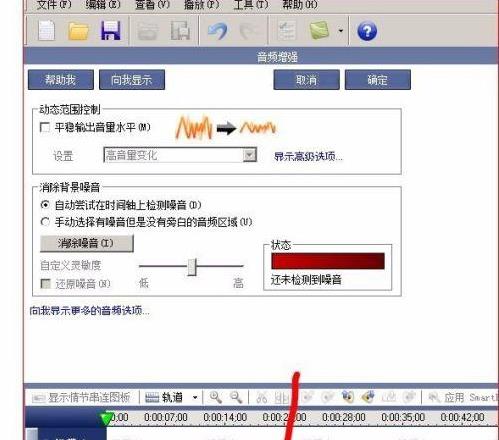
6.点击“消除噪音”按钮进行消除噪音处理后,再查看音频轨道面板,此时显示音频素材颜色已经发生变化。由原来的蓝色变成红色,表示处理噪音成功。
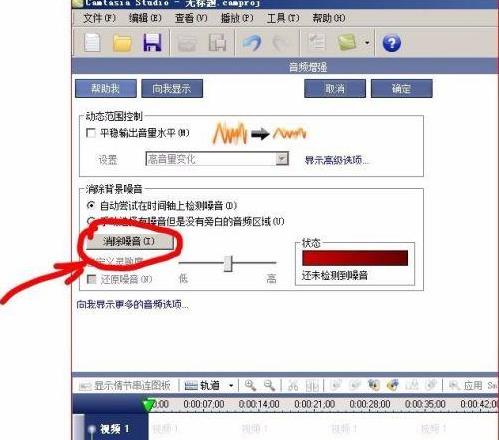
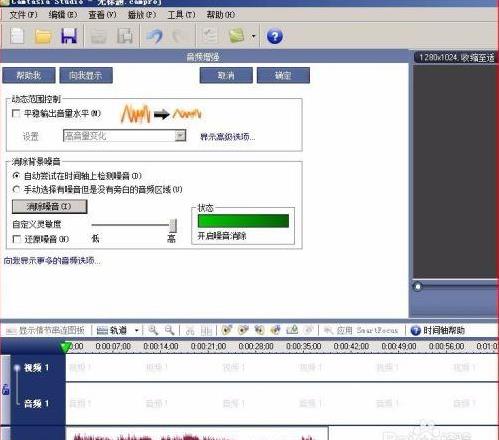
7.消除噪音后,可以进行播放试听,如果觉得不好听也可以选择“还原噪音”,进行恢复原来的声音效果,也可以展开“向我显示更多的音频选项”中设置更多的选项,以改变音频效果。
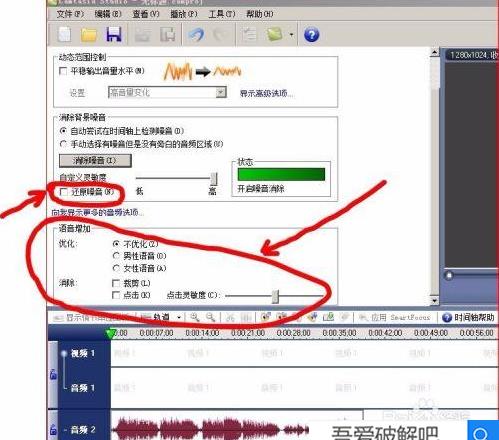
camtasia studio6怎么录制微课
1.打开要录制的ppt课件。打开Camtasia Studio 6录屏软件快捷方式。


2.在任务列表中点击左上角的“录制屏幕”。注意不要选择录制ppt功能,因为这种功能不能设置录制范围。
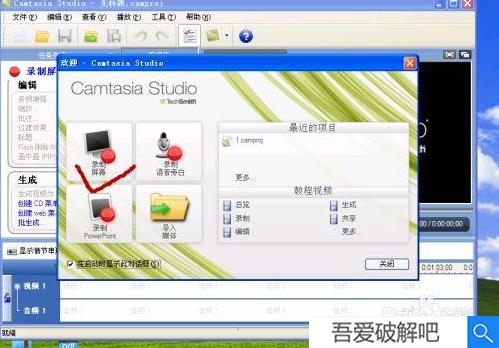
3.在出现的工具栏的选择区域里点击“自定义”选项,点击ppt课件里的”播放“按钮,调整绿色虚线上的四方框,使整个矩形,正好框住幻灯片。


4.查看工具栏中的音频,如果右边有可调节的蓝色按钮,即为打开;如果没有,点击音频,即可。在工具栏上方“效果”下拉菜单中选择“光标”中的“显示光标”,把光标设为“可见”,这样录制时我们随时可以用光标指示讲解点。


5.打开ppt课件,进入播放页面,按下“F9”键,出现倒计时画面,倒计时结束后就可以录制了。
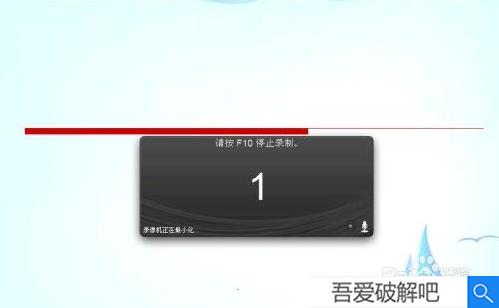
6.停止录制,按下“F10”键,跳出工具栏,单击“停止”,录制过程就结束了。(软件会自动进入预览界面,点击编辑界面就可以开始编辑了。编辑方法请浏览《怎样使用Camtasia Studio 6录屏软件录作微课》)

7.可以对录好的微课进行保存,只要点击“保存”,在弹出的对话框里选择路径、文件类型,填写文件名称即可。
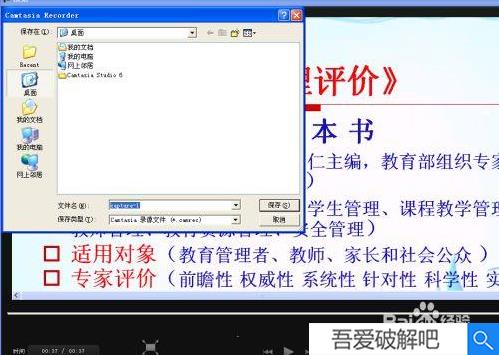
camtasia studio6怎么录屏
1.首先打开CS6,软件此时会自动弹出欢迎对话框,包括录制屏幕、语音旁白、PowerPoint录制和导入媒体四项功能,我们选择录制屏幕.
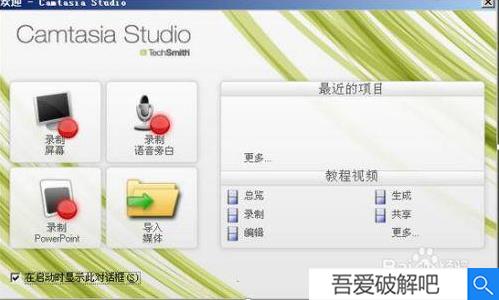
2.选择录制屏幕弹出如下界面,默认录制全屏
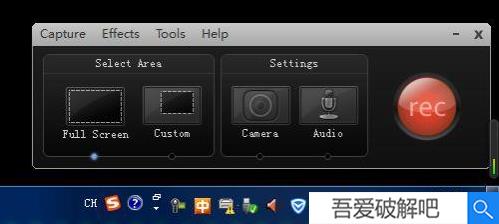
3.该界面中Audio为麦克风,在插入麦克风的前提下,点击此按钮,并将音量调到最大。
打开我们要讲的PPT课件,使PPT处于可编辑的状态,而不要处于播放状态,如下图

4.点击rec键,3秒后录制正式开始,即可讲解播放PPT
讲解结束后,右击桌面如下按钮,点击stop键
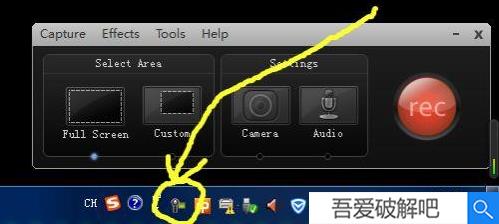
5.保存:保存按钮:Save
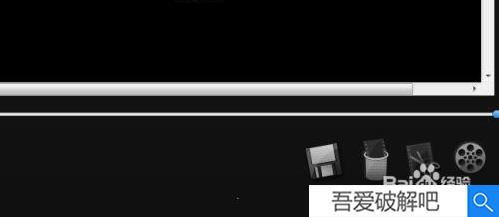
6.保存的格式选择avi格式,常用播放器均能播放
网友 狄摩高耿 评论:
使用感受:Camtasia Studio这款应用不管怎么说,整体而言,其实在我看来无论是哪个版本,无一不在向我们用户来证明,这是一款优秀的软件,如果你需要一个可以帮到你的工具,它则是一个不错的选择。
Camtasia Studio历史版本下载
重要提示百度网盘提取密码:2l4j






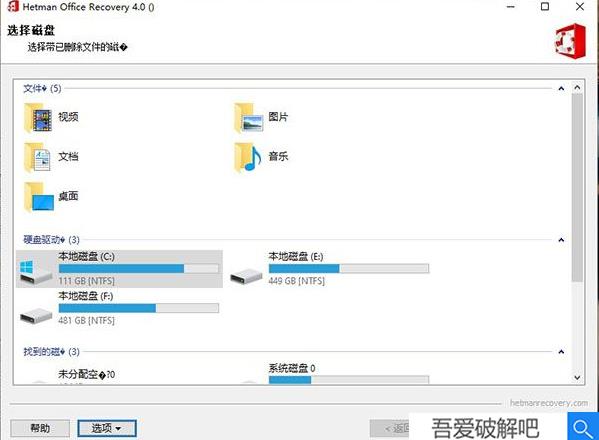
 Topaz Video Enhance AI
Topaz Video Enhance AI Geomagic Design X
Geomagic Design X  DAEMON Tools Ultra 6
DAEMON Tools Ultra 6 CLO Enterprise 4
CLO Enterprise 4 Acronis True Image 2021
Acronis True Image 2021 CSS Civil Site Design 2021
CSS Civil Site Design 2021 CAXA CAPP工艺图表 2021
CAXA CAPP工艺图表 2021 PaintTool Ver.2
PaintTool Ver.2 BarTender Designer
BarTender Designer Qimage Ultimate
Qimage Ultimate Sharpdesk
Sharpdesk PDFCreator
PDFCreator