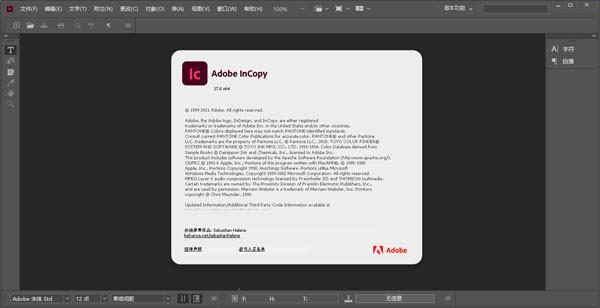
Adobe Incopy 2022是一款专业性极强的图形图像软件,由adobe公司所打造的,专门为办公的用户所打造的。相信许多小伙伴在生活中常常需要修改文本内容,可是有的软件格式却不支持,转换起来又太麻烦,所以小编在这里为你带来了Adobe InCopy2022中文版,在这里你无需rgb转换就能使用,十分方便。
Adobe Incopy 2022最新版与老版本相比,更加适合新手用户使用,替换了许多非包容性术语,让你查找起来更加的方便。而且不要求特别高的电脑配置,都能舒适的查看,不会出现模糊的情况,需要的小伙伴还不快来下载体验!
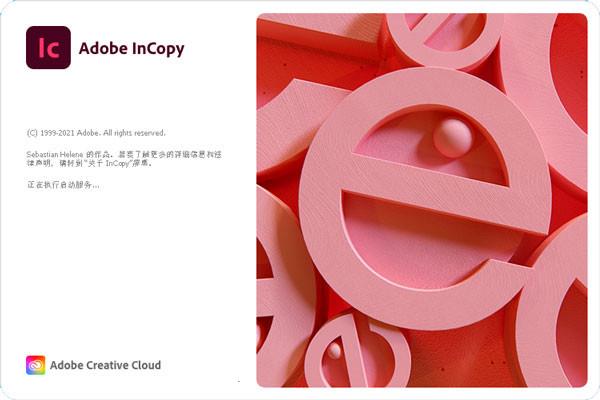
Adobe Incopy 2022安装教程(附破解教程)
1.下载本网站文件解压得到软件安装包;
2.点击进入Adobe InCopy 2022 SP文件夹,双击set-up.exe开始安装;
3.选择软件安装位置后点击继续;
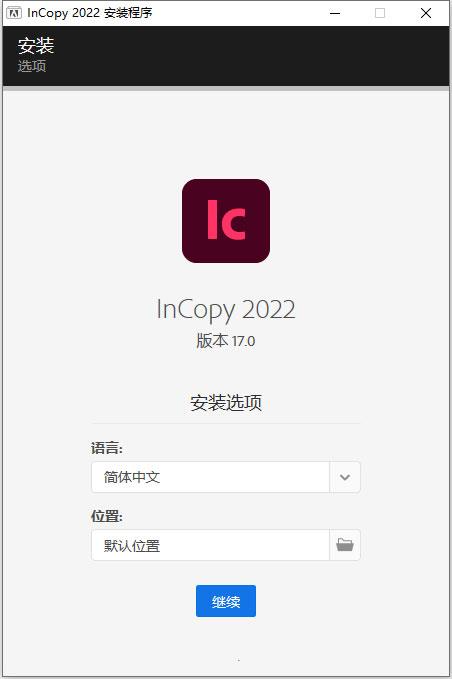
4.等待安装,安装过程较长,耐心等待,中间杀毒软件提示,点击允许即可;
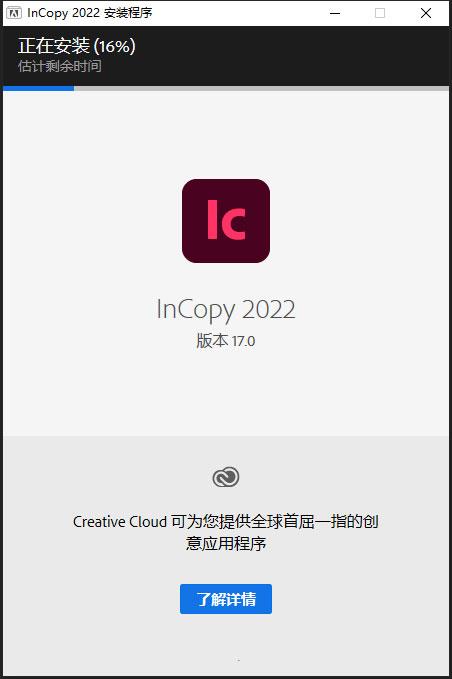
5.安装完成后点击关闭;
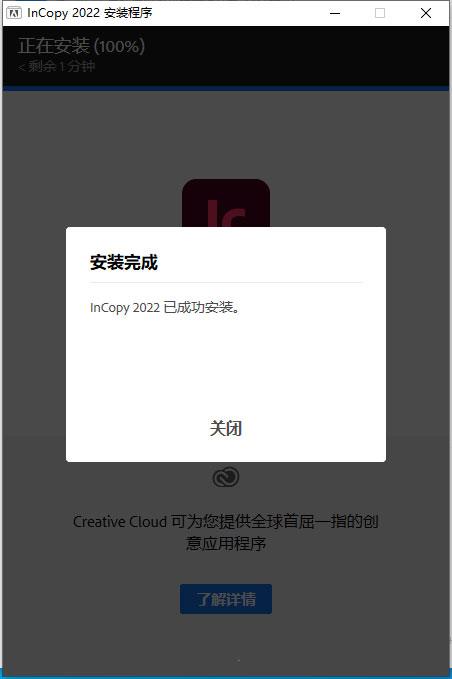
6.打开即可正常使用了。
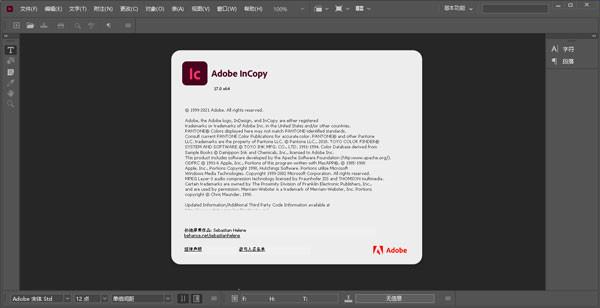
Adobe Incopy使用教程
双击页面的InCopy软件启动。
页面中央将会弹出此页面。
稍等片刻后,可看到如图效果。
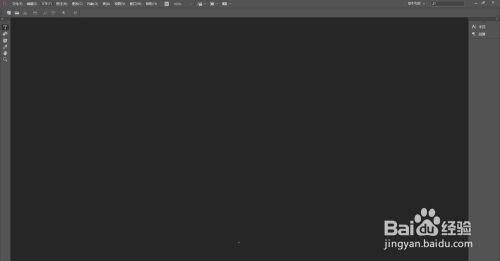
然后我们可点击文件,新建按钮。
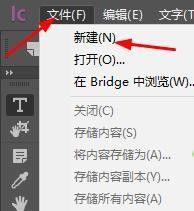
这个时候,我们将可以看到新建文件页面。
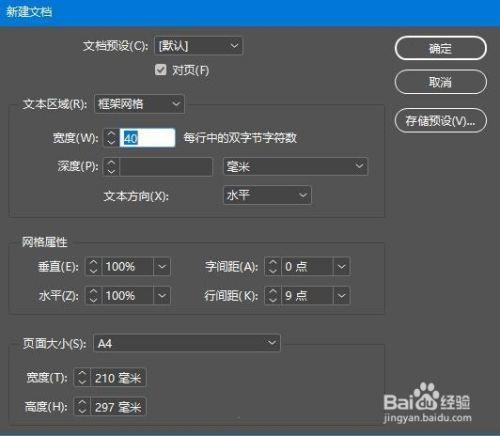
点击确定后,即可开始工作。
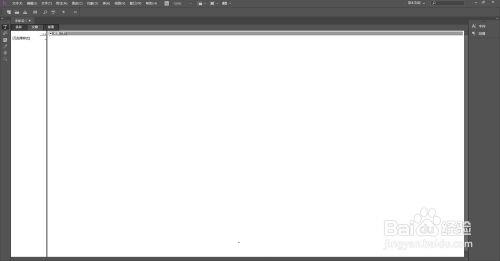
Adobe Incopy面板操作教程
1.停放和取消停放面板
停放是一组放在一起显示的面板或面板组,通常在垂直方向显示。可通过将面板移到停放中或从停放中移走来停放或取消停放面板。
①要停放面板,请将其标签拖移到停放中(顶部、底部或两个其它面板之间)。
②要停放面板组,请将其标题栏(标签上面的实心空白栏)拖移到停放中。
③要删除面板或面板组,请将其标签或标题栏从停放中拖走。您可以将其拖移到另一个停放中,或者使其变为自由浮动。
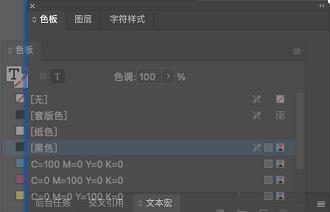
正在拖出到新停放中的";导航器";面板,由蓝色垂直突出显示区域表示

"导航器"面板现在位于其自己的停放中
注意:
您可以防止面板占据停放中的所有空间。向上拖动停放的底部边缘,使其不再接触工作区的边缘。
2.移动面板
在移动面板时,您会看到蓝色突出显示的放置区域,您可以在该区域中移动面板。例如,通过将一个面板拖移到另一个面板上面或下面的窄蓝色放置区域中,可以在停放中向上或向下移动该面板。如果拖移到的区域不是放置区域,该面板将在工作区中自由浮动。
注意:
鼠标位置(而不是面板位置)可激活放置区域,因此,如果看不到放置区域,请尝试将鼠标拖到放置区域应处于的位置。
①若要移动面板,请拖动其标签。
②若要移动面板组,请拖动其标题栏。
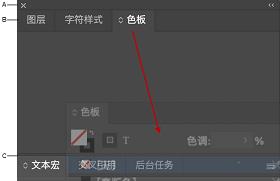
较窄的蓝色放置区域表示"颜色"面板将自行停放在";图层";面板组上面。
A、 标题栏 B、 制表符 C、 放置区域
注意:
在移动面板的同时按住 Ctrl (Windows) 或 Command (Mac OS) 可防止其停放。在移动面板时按 Esc 可取消该操作。
3.添加和删除面板
如果从停放中删除所有面板,该停放将会消失。您可以通过将面板移动到工作区右边缘直到出现放置区域来创建停放。
①若要移除面板,请右键单击 (Windows) 或按住 Control 单击 (Mac) 其选项卡,然后选择";关闭",或从"窗口";菜单中取消选择该面板。
②要添加面板,请从"窗口"菜单中选择该面板,然后将其停放在所需的位置。
4.处理面板组
①要将面板移至组内,请将面板标签拖移到该组突出显示的放置区域。

将面板添加到面板组中
②要重新排列组中的面板,请将面板标签拖移到组中的一个新位置。
③要从组中删除面板以使其自由浮动,请将该面板的标签拖移到组外部。
④要移动组,请拖动其标题栏(选项卡上方的区域)。
5.堆叠浮动的面板
当您将面板拖出停放但并不将其拖入放置区域时,面板会自由浮动。您可以将浮动的面板放在工作区的任何位置。您可以将浮动的面板或面板组堆叠在一起,以便在拖动最上面的标题栏时将它们作为一个整体进行移动。
自由浮动的堆叠面板
①要堆叠浮动的面板,请将面板的标签拖动到另一个面板底部的放置区域中以拖动该面板。

②要更改堆叠顺序,请向上或向下拖动面板标签。
注意:
请确保在面板之间较窄的放置区域上松开标签,而不是标题栏中较宽的放置区域。
③要从堆叠中删除面板或面板组以使其自由浮动,请将其标签或标题栏拖走。
6.调整面板大小
①要将面板、面板组或面板堆叠最小化或最大化,请双击选项卡。也可以双击选项卡区域(选项卡旁边的空白区)。
②若要调整面板大小,请拖动面板的任意一条边。某些面板无法通过拖动来调整大小,如 Photoshop 中的"颜色"面板。
7.折叠和展开面板图标
您可以将面板折叠为图标以避免工作区出现混乱。在某些情况下,在默认工作区中将面板折叠为图标。
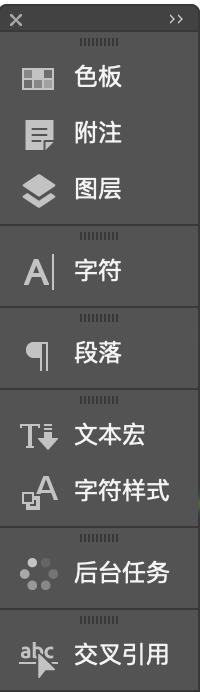
折叠为图标的面板
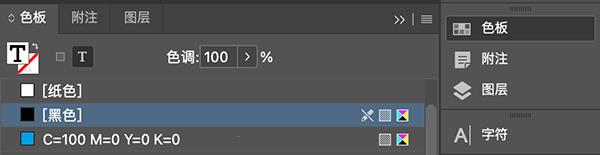
从图标展开的面板
①若要折叠或展开列中的所有面板图标,请单击停放区顶部的双箭头。
②若要展开单个面板图标,请单击它。
③若要调整面板图标大小以便仅能看到图标(看不到标签),请调整停放的宽度直到文本消失。若要再次显示图标文本,请加大停放的宽度。
④若要将展开的面板重新折叠为其图标,请单击其选项卡、其图标或面板标题栏中的双箭头。
注意:
在某些产品中,如果从"界面"或"用户界面选项"首选项中选择"自动折叠图标面板",在远离面板的位置单击时,将自动折叠展开的面板图标。
①若要将浮动面板或面板组添加到图标停放中,请将其选项卡或标题栏拖动到其中。(添加到图标停放中后,面板将自动折叠为图标。)
②若要移动面板图标(或面板图标组),请拖动图标。您可以在停放中向上或向下拖动面板图标,将其拖动到其它停放中(它们将采用该停放的面板样式),或者将其拖动到停放外部(它们将显示为浮动图标)。
怎么设置InCopy和InDesign之间的工作流程
InCopy 工作流程允许多个用户同时处理同一个 InDesign 文档。
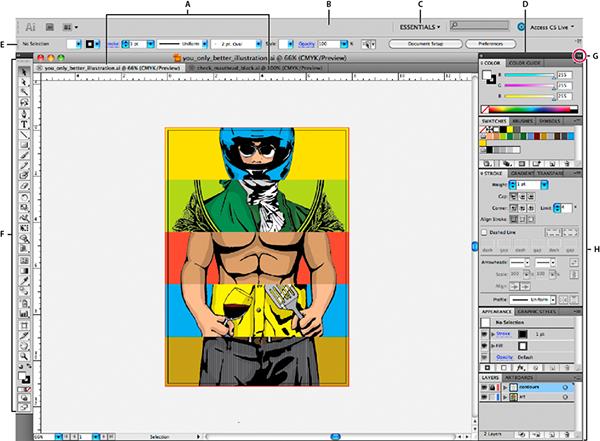
功能优点
1.尾注支持;
2.添加段落边框;
3.查找类似字体;
4.高级字体筛选;
5.跨栏脚注;
6.OpenType增强功能;
7.现代化用户界面;
8.更轻松地使用字形;
9.将图像置入表格;
10.轻松将底纹应用于文本;
11.包含用于偏移的控件等。
网友 小阿伦 评论:
使用感受:这是一款别具一格的工具,设计之初就是为了帮助更多需要它的用户,有了它各方面工作效率都大大提升,还可以方便地提升自己工作上的便利,也是被业内人士所广泛运用,很不错。
Adobe Incopy 2022历史版本下载
重要提示提取码:qt3l (解压密码:@vposy)

![[网盘资源]iZotope RX9下载 v9.0.0 汉化破解版(附破解工具及教程)](http://www.52pjb.net/d/file/p/2022/05-03/b18ede8ed3d880aa725094a2eae1fe29.png)





 Topaz Video Enhance AI
Topaz Video Enhance AI Geomagic Design X
Geomagic Design X  DAEMON Tools Ultra 6
DAEMON Tools Ultra 6 CLO Enterprise 4
CLO Enterprise 4 Acronis True Image 2021
Acronis True Image 2021 CSS Civil Site Design 2021
CSS Civil Site Design 2021 CAXA CAPP工艺图表 2021
CAXA CAPP工艺图表 2021 PaintTool Ver.2
PaintTool Ver.2 BarTender Designer
BarTender Designer Qimage Ultimate
Qimage Ultimate Sharpdesk
Sharpdesk PDFCreator
PDFCreator