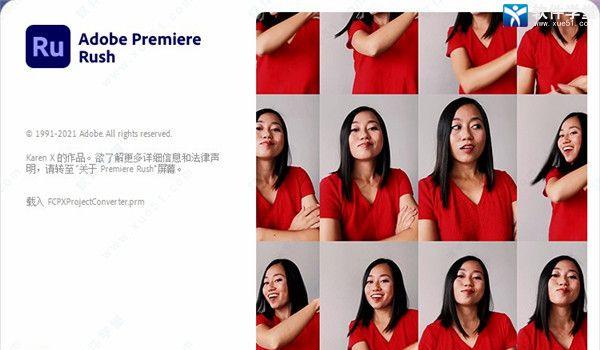
PremiereRush 2022是由Adobe公司最新开发的一款跨平台的影片编辑软件,这款软件能够帮助用户进行快速的视频的编辑,最重要的是这款软件能够跨平台使用。软件能够在Windows以及MAC系统之中以及iOS、Android中同时进行工作。跨平台操作能够让用户真正意义上的实现随时随地的进行工作,让用户的工作不再受时间、地点、设备的限制。而软件的功能的最大的特色就是快速剪片,软件所提供的功能非常的简单但是依然有着强大的效果,相比于PR它降低了使用的门槛,易用性让更多的用户能够使用这款软件进行视频编辑。而舍弃部分专业性的同时它同样能够满足绝大多数用户日常对视频编辑的需求,它能够在非常端的时间完成专业的短片的剪辑,并且能够直接上传到社交媒体之中。部分专业用户可能对于处理想过并不满意,用户还能够选择使用这款软件进行初步的编辑后导入到PR之中进行完美的后期处理。小编今天带来的是PremiereRush 2022免登陆破解版,该版本软件无需用户付费即可畅享支持功能,感兴趣的用户可以在本页面的下载链接处进行下载。
功能介绍
1.在 Apple M1 设备上可用PremiereRush 现在包括对 Apple M1 计算机的本地支持,从而提供改进的性能。
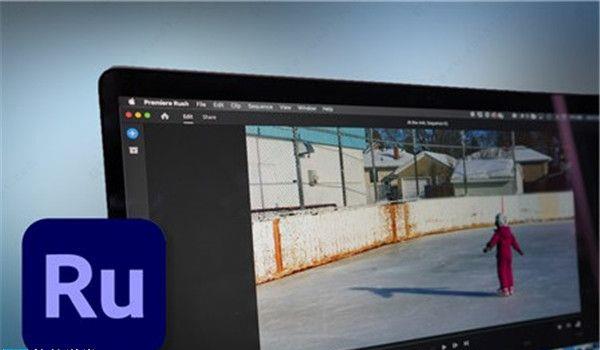
2.用于在时间线上编辑剪辑的上下文菜单
在 iOS 上,您现在可以点击剪辑以调出上下文菜单,您可以从中拆分、删除、复制或分离音频。
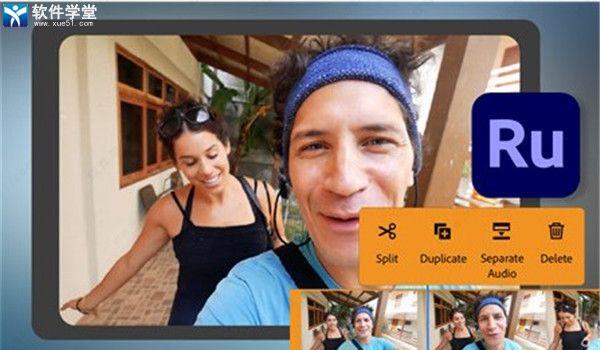
3.重置功能的更改
根据平台,重置现在重置所有对颜色、音频或转换所做的编辑。
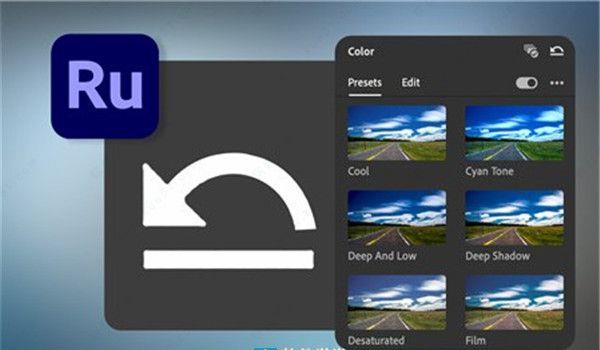
4.支持新的安卓设备
PremiereRush 现在可在 Samsung Note 20/20+ Android 手机上使用。

安装教程(附破解教程)
1.在吾爱破解吧下载软件压缩包并且解压获得软件安装文件。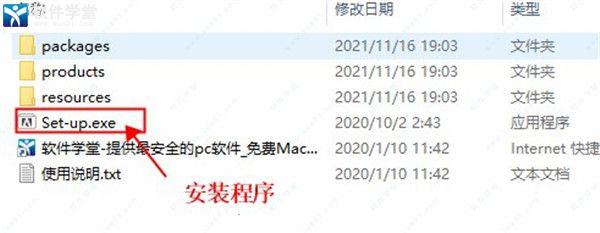
2.双击软件安装文件开始安装,并且选择软件语言,点击下图所示红色方框位置可自定义语言。
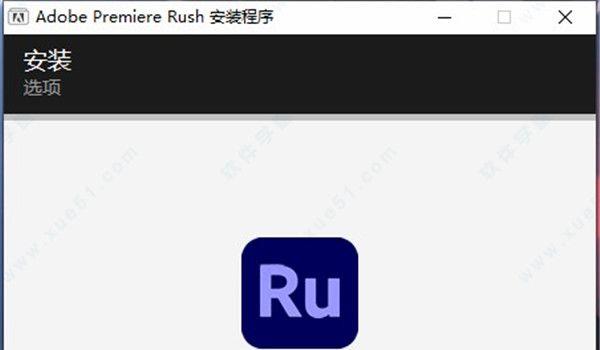
3.选择软件安装位置,默认位置为C盘,点击红色方框位置可自定义安装位置。
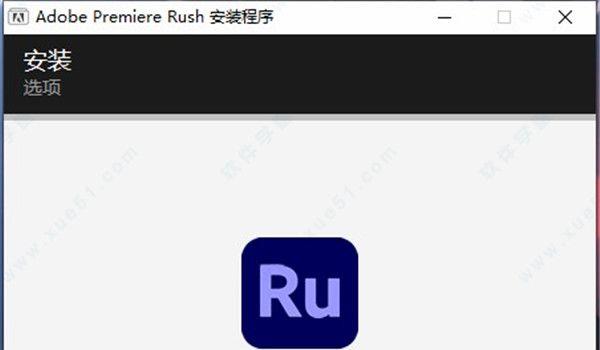
4.软件安装读条中请耐心等待。
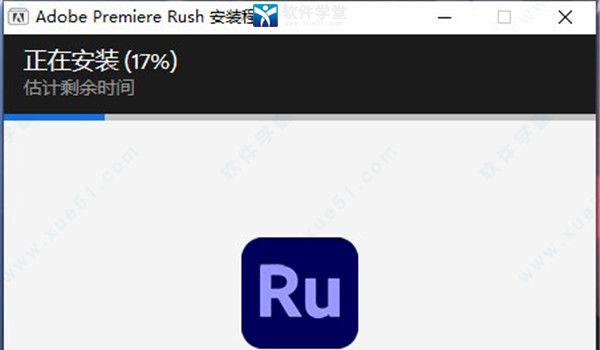
5.软件安装完成。
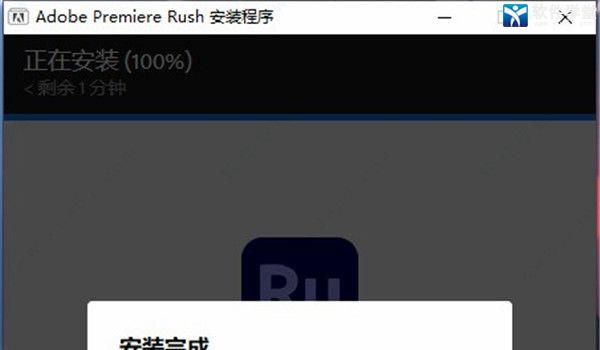
6.软件无需破解即可畅享所有功能。
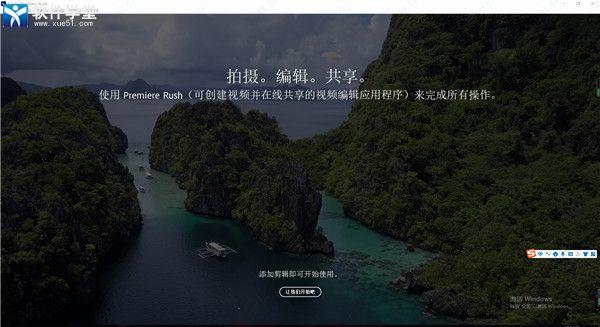
软件特点
1.全新的 PremiereRush 进行移动编辑利用我们全新推出、适用于所有设备的 PremiereRush 扩展您的视频编辑平台。无论是移动设备还是桌面设备,均可拍摄、编辑和发布视频。如果希望执行更多操作,还可以把作品直接发送到 Premiere Pro 中。
2.音频智能清理
利用 Essential Sound 面板中的全新降噪和 DeReverb 滑块即时调低或去除背景噪音,或进行混响。
3.有选择的色彩分级
创新的 Lumetri Color 工具可进行有选择的色彩分级,在进行曲线调整时再也不需要进行摸索。每条曲线的两个轴都提供成对的值,可轻松地进行精确的色彩微调。
4.数据驱动的信息图动态图形模板
将电子表格拖放到新的信息图动态图形模板中,生成动态可视化内容。如果对电子表格进行任何更新,信息图也会自动更新。
5.端到端 VR 180
提供对 180 VR 的沉浸式视频支持,包括经过优化的收录和效果。在 YouTube 或其他平台上以 Google VR 180 格式发布完成的视频。
6.沉浸式媒体的空间标记
在 Adobe 沉浸式环境中查看媒体时您不再需要取下头盔,现在您可以放置空间标记,作为返回桌面时间轴的参考。
7.Adobe Stock 增强功能
直接在“基本图形”面板中搜索和排序 Adobe Stock 电影素材和经过专业设计的动态图形模板。
8.适用于 Team Projects 的群组邀请
无需键入地址即可邀请企业通讯录中的群组和团队成员,实现更高效的沟通。
9.显示颜色管理
从 After Effects 到 Premiere Pro,以及在 rec709.rec202 和 P3 显示器上,在整个工作流程中精准地呈现色彩并保持色彩保真度。
10.性能改进
H264 和 HEVC 基于硬件的编码和解码,提升 MacBook Pro 工作站的性能。图像处理的改进可提供响应速度更快的播放、渲染和 Lumetri Color 性能。
11.扩展的格式支持
支持全新的原生格式,包括 ARRI Alexa LF、Sony Venice v2 以及 iPhone 8 和 iPhone X 所用的 HEIF (HEIC) 拍摄格式。
使用帮助
Windows不支持HEIF图像(iPhone X的默认设置)具有HEIF媒体的项目显示为“离线”,媒体需要重新链接或重新添加到项目中如果您在iOS设备(如iPhone X)上启动捕获HEIF的项目,然后尝试在Windows 10上打开该项目,则会出现此问题
答:将媒体转换为其他格式(例如jpeg),并从Windows设备重新链接/重新添加媒体到项目
Windows视频显示(图形卡)有时可能需要更新驱动程序才能正确播放媒体如果未更新驱动程序,则可能会出现播放问题,例如黄色屏幕或模糊的绿色/粉红色线条
答:使用最新驱动程序更新显卡,重新启动系统,然后再次启动
Adobe PremiereRush界面
您可以安排和编辑剪辑以创建和分享精美的视频
您可以使用在“ 编辑”工作区中提供的所有编辑元素来编辑视频完成编辑后,您可以使用“ 共享”工作区共享视频
主屏幕
您会看到一个主屏幕,可让您快速访问以创建新项目,查看学习材料,教程以及与Rush YouTube社区进行交互它还使您可以轻松访问所有项目
主屏幕
创建新项目:单击此按钮开始使用新项目
帮助: 访问在线帮助文章
学习:通过在线教程学习如何使用
社区:加入YouTube上的社区
Rush Edit工作区概述
“加急编辑”工作区用于创建视频,在时间线中编辑剪辑以及使用细化工具通过添加文本,过渡,音频,颜色预设等来自定义视频
注意:
该部分中的所有屏幕截图均已在Mac上拍摄但是,界面在Windows操作系统和iPad上类似如果您在iPhone上使用,请参阅 使用iOS上随时随地创建和分享视频
Adobe Rush工作区
A.主页 B.编辑 C.分享 D.标题 E.过渡 F.颜色 G.音频 H.变换 I.控制轨迹 J.编辑工具 K.项目面板 L.添加媒体
主页: 返回主屏幕,您可以在其中启动新项目,查看或打开所有项目
编辑: 使用“编辑”工作区编辑视频 - 添加文本,过渡,音频,颜色预设等
分享: 使用“共享”工作区保存项目或在YouTube,Facebook,Instagram或Behance上分享有关更多信息,请参阅导出或分享您的视频
标题: 从一系列内置运动图形模板中进行选择有关更多信息,请参阅添加和编辑标题
过渡: 添加淡入,淡出或溶解等过渡有关更多信息,请参阅添加和编辑过渡
颜色: 添加颜色预设或通过调整曝光,对比度,高光等创建自己的颜色有关更多信息,请参阅调整剪辑的颜色
音频: 调节音量,静音,增强声音或自动播放背景音乐有关音频的更多信息,请参阅添加和优化音频
变换:使用裁剪,旋转或缩放修改剪辑的外观,或执行创建画中画效果等操作有关更多信息,请参阅裁剪和旋转剪辑
控制轨道: 打开/关闭轨道,隐藏轨道或锁定轨道以使编辑更有效
编辑工具: 拆分,复制或删除剪辑您还可以扩展音轨,以便更轻松地进行音频微调
项目面板: 查看项目中的所有视频,照片,音频剪辑,图形和序列
添加媒体: 在项目中插入标题,更多媒体或画外音有关媒体的更多信息,请参阅 导入照片,视频和音频
预览监视器
监控控件
A.播放头位置 B.序列持续时间 C.播放器控制 D.查看/退出全屏 E.循环播放 F.更多选项
时间码:时间码显示播放头位置的准确时间它还显示完整序列的持续时间
播放器控件:播放/暂停视频,向前/向后一帧,或跳到下一个/上一个编辑点
查看/退出全屏:以全屏模式观看视频,以获得更大的预览效果
循环播放:循环播放视频,预览自动循环视频的社交媒体频道上的内容,例如Instagram
您可以使用以下控件更改视频的方向并调整显示器显示设置:
方向:为视频选择横向,纵向或方形
显示器质量:在显示器中预览视频时,在“高”,“中”和“低”设置之间进行选择
更改方向和监视质量
拉什时间表
时间线包括用于查看/清理时间线的播放头和安排媒体的多个轨道
时间线跟踪
A. V1轨道 B.播放头 C.视频轨道(V2-V4) D音频轨道(A1-A3)
曲目
轨道允许您灵活地排列剪辑(视频,照片,图形和音频)
在编辑视频时,您可以使用多个曲目,主要用于您希望在视频旁边添加音乐或添加在视频上播放的标题等情况
时间线由一个主要的V1轨道组成导入视频素材或静止图像时,它们默认排列在此V1轨道上如果导入音频文件或添加标题,它们将被放置在时间轴上的单独音频轨道中
时间线上最多可以有七个音轨:四个视频轨道和三个仅音频轨道视频轨道支持视频(带或不带音频),图像和图形仅音频曲目支持仅音频剪辑,如音乐和配音录制
每个音轨左侧都有控件(单击控制音轨图标时),可以锁定音轨(防止对音轨进行无意编辑),静音音轨,显示或隐藏音轨
播放头是蓝色垂直线,可在您预览视频时显示时间轴中的位置播放头是确保您正在编辑和查看视频的正确部分的基本元素
单击时间线中的剪辑时,播放头将跳转到该位置,以便您在编辑或观看视频时在显示器中预览所选剪辑
Rush Share工作空间概述
工作区允许您将项目保存在您的设备上,或者将其发布到各种社交媒体渠道,如YouTube,Facebook,Instagram和Behance
如果需要,您可以调整最终视频的预设,分辨率,帧速率,音频通道和视频质量,但会根据项目中的媒体自动选择最高质量的设置最后,您可以在导出视频之前预览视频
常用快捷键
文件菜单的快捷键“新建”>“项目”:Ctrl + N
“新建”>“序列”:Ctrl + Alt + N
关闭项目:Ctrl + W
共享:Ctrl + E
退出 Premiere Pro:Alt + F4
编辑菜单的快捷键
还原:Ctrl + Z
重做:Shift + Ctrl + Z
* 剪切:Ctrl + X
* 复制:Ctrl + C
* 粘贴:Ctrl + V
全选:Ctrl + A
取消全选:Shift + Ctrl + A
剪辑菜单的快捷键
分离音频:E
拆分:S
重复:D
删除:Backspace 键和 Delete 键
应用过渡:Ctrl + D
序列菜单的快捷键
添加字幕:T
添加画外音:U
添加媒体:Y
放大:=
缩小:-
缩放以适合:
对齐:Ctrl + Y
搜索时播放音频:A
循环:Ctrl + L
视图菜单的快捷键
最大化预览:`
字幕:Ctrl + 1
过渡:Ctrl + 2
颜色:Ctrl + 3
速度:Ctrl + 4
音频:Ctrl + 5
变换:Ctrl + 6
下一个工具:Ctrl + →
上一个工具:Ctrl + ←
轨道控件:Ctrl + T
展开音频:Ctrl + R
时间轴的快捷键
转到下一个编辑点:↓
转到上一个编辑点:↑
转到序列末尾:Ctrl + ↓
转到序列开头:Ctrl + ↑
播放/暂停:空格键
向左往复:J
向右往复:L
停止往复:K
前进 1 帧:→
后退 1 帧:←
全屏:`
适应序列:
拆分:S
应用过渡:Ctrl + D
对齐:Ctrl + Y
放大预览的快捷键
标记入点:I
标记出点:O
清除入点:Alt + I
清除出点:Alt + O
清除入点和出点:Alt + X
取消选择所有项:Esc
返回网格视图:Enter
将所选内容添加到时间轴:Ctrl + Enter
媒体浏览器的快捷键
导航键盘焦点:→ ← ↑ ↓
取消选择所有项:Esc
进入放大预览:Enter
选择/取消选择焦点资源:Z
选择文件夹中的所有资源:Ctrl + A
取消选择文件夹中的所有资源:Ctrl + Shift + A
将所选内容添加到时间轴:Ctrl + Enter
系统要求
操作系统:支持 64 位的 Microsoft Windows 10(版本 1709 或更高版本)CPU:支持 64 位的多核处理器(推荐:Intel Core i5 或 i7,或同等产品)
内存:8 GB RAM
硬盘:8 GB 的可用硬盘空间用于安装;安装时需要额外的可用空间(不能安装在可移动闪存设备上)
显示器:1280×800 显示器(推荐 1920×1080 或更大)。
网友 小阿伦 评论:
使用感受:应该是近些年来比较优异的几款工具了,估计以后也很难会被超越了,丰富而具有特色的功能,太强了,抢到令人发指
PremiereRush 2022历史版本下载
重要提示提取码: dp3j 解压密码:zdfans







 Topaz Video Enhance AI
Topaz Video Enhance AI Geomagic Design X
Geomagic Design X  DAEMON Tools Ultra 6
DAEMON Tools Ultra 6 CLO Enterprise 4
CLO Enterprise 4 Acronis True Image 2021
Acronis True Image 2021 CSS Civil Site Design 2021
CSS Civil Site Design 2021 CAXA CAPP工艺图表 2021
CAXA CAPP工艺图表 2021 PaintTool Ver.2
PaintTool Ver.2 BarTender Designer
BarTender Designer Qimage Ultimate
Qimage Ultimate Sharpdesk
Sharpdesk PDFCreator
PDFCreator