
安装教程(含激活方法)
1.下载软件安装包,解压缩并运行安装,勾选我接受协议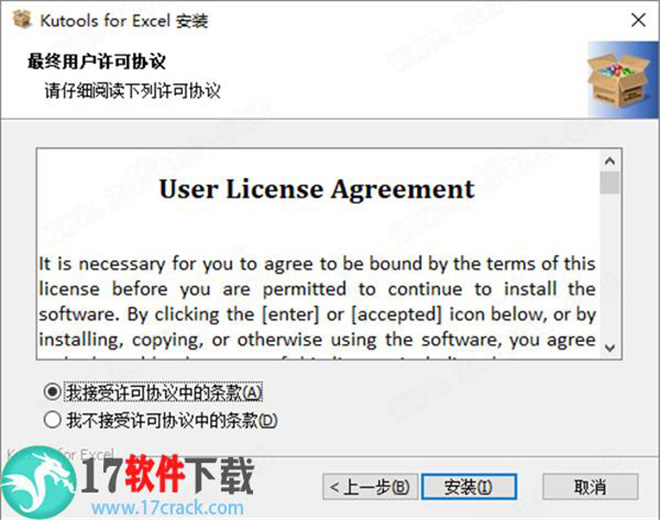
2.正在安装中,请耐心等待一会
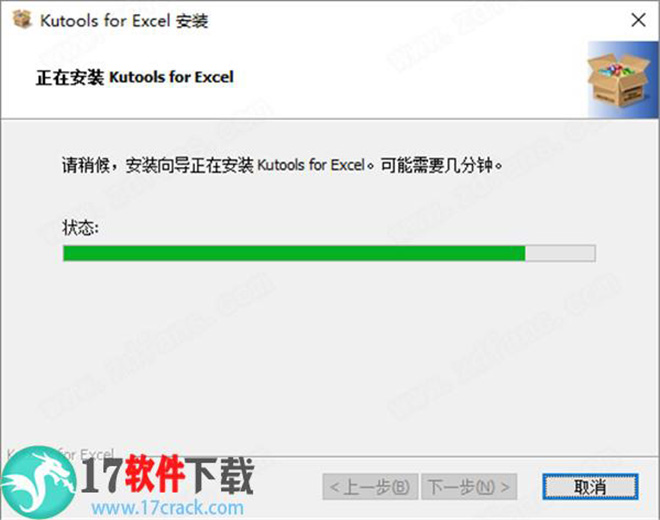
3.安装成功,点击完成退出安装向导
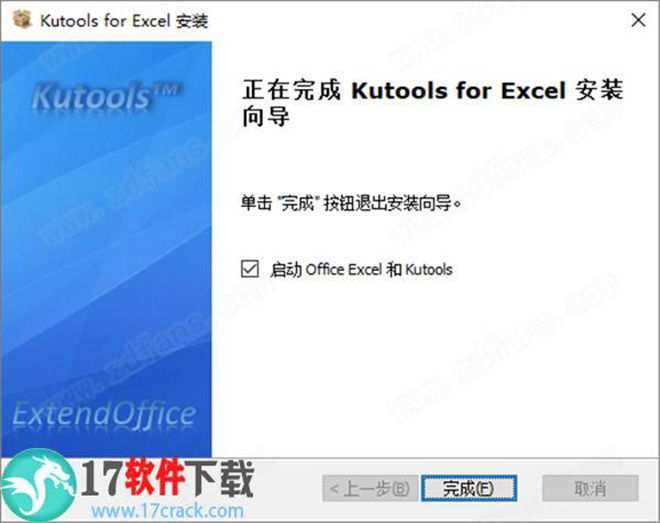
4.以管理员身份运行KutoolsTrialReset.exe并点击申请,它将重置kutools产品的时间
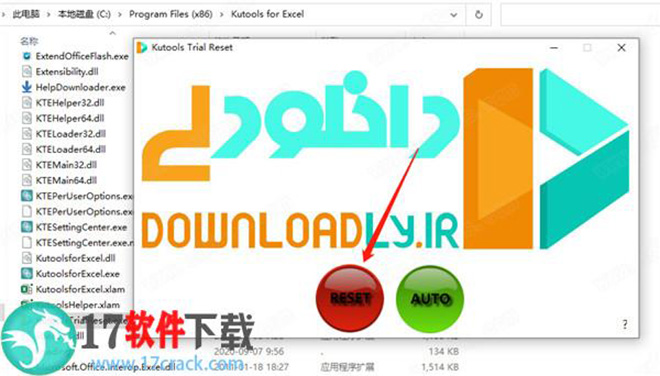
新增新增或已支持功能
1.哑铃图哑铃图图表可用于比较两组数据,并在图表中用折线显示它们之间的差异。
2.进度环图
该进度环图通常用于显示项目的完成百分比,并显示在甜甜圈中间的完成百分比。
3.百分比球图
百分比球图通常用于显示已占用或剩余的项目的百分比,或项目的完成百分比。此图表支持更改球的边框颜色,背景颜色和前景色。
4.进度条形图
与上面的“进度环图”或“百分比球图”相比,只能显示一个项目的完成百分比,“进度条形图”可以在一个图表中显示多个项目的完成百分比。
进度条形图可以根据给定的完成百分比创建一个图表。
它还支持根据给定的实际值和目标值创建图表,而无需事先计算完成百分比。
5.坡度图
您可以轻松地创建斜率图,以直观地两次显示两个类别之间的差异。
6.阈值图
阈值图表将数据点与给定的阈值进行比较,并按列方向,列高和颜色显示数据点和阈值之间的差异。
7.差异箭头图
此“不同的箭头图”类似于群集的柱状图或条形图,但是添加箭头和百分比以显示两组数据之间的差异。
8.矩阵气泡图
此功能有助于在Excel中单击几次即可创建矩阵气泡图。矩阵气泡图通过矩阵中的气泡表示数据点,适合于水平和垂直比较多组数据。
9.带有气泡图的栏
一般的群集条形图只能显示一组数据。“带气泡的条形图”增强了条形图,并帮助我们水平显示了两组数据:使用条形在左侧显示一组数据,并使用气泡在右侧显示另一组数据。
10.差异区域图
差异区域图针对两组数据绘制两条线,并使用这两条线之间的填充空间来显示两组数据之间的差异。
11.点图
点图使用标记来显示数据,看起来像散点图。但是此图表为X和Y轴分配了两组数据。
12.可变宽度柱状图
与按列高显示一维数据的普通列不同,“可变宽度列图”可以按列宽和列高在二维上显示两组值。
13.Marimekko图表
Marimekko图表将图表中的多个堆叠列组合在一起,并显示三个维度上的所有值集。
14.棒棒糖图
“棒棒糖图表”将列缩小为线条,并在行尾添加彩色圆圈,这使点值在视觉上更具吸引力。
15.多系列面积图
“多系列面积图”在一个图中组合了多个面积图形,并帮助我们轻松地在图中轻松比较多组值。
16.比例堆积图
比例堆积图可以反映具有小方块的序列中每个点值的比例。并且它支持两种类型的图形:
(1)在复合堆叠图中显示每个值的比例:
(2)用正方形填充的单元格显示每个值的比例。
17.双向条形图
双向条形图在Y轴的两侧放置了两组值,因此我们可以轻松地在水平方向比较这两组值。
18.多系列直方图
此多系列直方图图表使用一组列来表示一组数据,并在一个图表中组合多组列,以便您可以轻松地区分这些系列。
19.将格式复制到其他图表
此功能会将当前所选图表的格式批量复制到活动工作簿的多个图表中。
20、设置图表的绝对位置
此功能会将当前选定的图表移动到指定位置,并同时将图表调整到指定范围。
21.将总计标签添加到图表
此功能将为当前选定的堆积图添加总和标签。
22.将累计总和添加到图表
此功能将为当前选择的聚类柱形图添加一条带有累计总标签的累计线。
23.将X轴移至负/零/底
此功能会将X轴移动到当前所选图表的底部。
24.将趋势线添加到多个系列
该功能将为包含多个数据系列的散点图添加趋势线。
25.根据单元格颜色更改图表颜色
此功能将根据图表数据范围中相应单元格的填充颜色来更改列,条形图,散点图等的填充色。
26.数据表
此功能逐行显示指定范围内的数据。在“数据表单”对话框中,我们可以读取,添加,删除或编辑行中的数据。
27.搜索
此功能将帮助我们快速查找并通过给定关键字启用指定的Kutools功能。
软件特点
1.导航窗格包含5窗格,如“工作簿和工作表”窗格,“自动图文集”窗格,“名称管理器”窗格,“列列表”窗格和“高级查找和替换”窗格。
导航窗格不仅列出了内置窗格中的所有工作簿,工作表,列和名称,还增加了一个引人入胜的功能,使您能够轻松浏览所有工作簿,工作表,并在他们全部。 还有什么? 您可以快速选择并转到工作簿中的特定列和名称。 您可以将导航窗格拖放到工作区域的任何位置,并且可以通过点击一下即可激活以隐藏或显示导航窗格。
2.工作区域大小
Kutools for Excel 23在Excel中体现了3类型的工作区设置,如下所示:
最小化功能区并隐藏状态栏;
要最小化功能区,请隐藏状态栏和公式栏;
要最小化功能区,请隐藏状态栏,公式栏和功能区。
3.阅读版式视图
自动突出显示活动单元格的整个行或列。
当我们在具有大量行和列的工作表中检查公式或数据时,不可避免地会误读行或列。 阅读布局将突出显示当前单元格的行和列。 这样可以更轻松地检查数据或输入数据。
4.Snap(备份当前工作簿)
拍摄当前工作簿的快照,以便轻松恢复工作簿。
此实用程序可以随时单击一下当前工作簿的快照,单击快照项将工作簿还原到快照。 请注意,此实用程序仅在关闭工作簿之前保持快照可用,如果工作簿已关闭,则将清除工作簿的所有快照。
5.列
单击以切换使用范围内的隐藏列可见性。
有了这个实用程序,您可以快速切换隐藏列的可见性,只需点击一下 一次点击将显示使用范围内的所有隐藏列,再次点击将所有隐藏列设置为不可见。
6.工作表
快速切换当前工作簿中的所有隐藏工作表可见性。
单击一下即可切换所有隐藏的工作表,再次单击将切换所有隐藏的工作表,使其在当前工作簿中不可见。
7.显示/隐藏
一组工具允许您快速显示或隐藏工作簿、工作表和范围、窗口设置等。
8.设置滚动区域
这是设置或限制工作簿中滚动区域的绝佳方式。 如果您在工作表中移动很多,或者您有不希望读者浏览的数据,则此工具可方便地将工作表的可见区域限制为仅包含具有实际数据的区域。
9.取消隐藏所有范围
您可以快速取消隐藏活动工作表中的所有隐藏范围。
10.隐藏未选择的工作表
它使您可以快速隐藏在活动(当前)工作簿中的所有非活动(未选定)表单击一次。
11.取消隐藏所有隐藏的表格
只需单击一下即可取消隐藏活动工作簿的所有隐藏工作表。 通常,您必须逐个取消隐藏所有隐藏的工作表。
12.隐藏不活动的Windows
如果您打开了多个工作簿,则该工具可让您快速隐藏所有其他非活动工作簿。
13.取消隐藏所有隐藏的窗口
一键点击隐藏所有隐藏的工作簿。 通常,您必须逐个取消隐藏所有隐藏的工作簿。
14.隐藏/取消隐藏工作簿和表格
一次交互式隐藏或取消隐藏多个工作簿和工作表。 通常,您必须在Excel中逐个隐藏或取消隐藏工作簿和工作表。 这是一个方便的工具,您可以使用一系列工作表处理大型工作簿。
15.查看选项
使用此实用程序,您可以快速切换以下任何设置:网格线,水平滚动条,垂直滚动条,行和列标题,分页符,公式视图,工作表标签,状态栏,公式栏,全屏显示,注释可见性,和对象可见性。 节省您的时间,从寻找切换上述任何设置的位置。 这一切都是以交互方式完成的,因此您可以在提交之前查看预览。
网友 遭遇萌物一只被撞了 评论:
使用感受:Kutools for Excel 23软件功能很强大,也很推荐,不管你们认为好不好用,反正我认为比较好用,推荐一波
Kutools for Excel 23历史版本下载
重要提示解压密码:zdfans 提取码:btqb







 Topaz Video Enhance AI
Topaz Video Enhance AI Geomagic Design X
Geomagic Design X  DAEMON Tools Ultra 6
DAEMON Tools Ultra 6 CLO Enterprise 4
CLO Enterprise 4 Acronis True Image 2021
Acronis True Image 2021 CSS Civil Site Design 2021
CSS Civil Site Design 2021 CAXA CAPP工艺图表 2021
CAXA CAPP工艺图表 2021 PaintTool Ver.2
PaintTool Ver.2 BarTender Designer
BarTender Designer Qimage Ultimate
Qimage Ultimate Sharpdesk
Sharpdesk PDFCreator
PDFCreator