Word如何设置文档关键段落(详细教程)
2022-02-18 20:27:49 作者:画画的花噎菜 文章来源:原创文章 阅读次数:59
Word如何设置文档关键段落,下面来一起看看怎么操作。
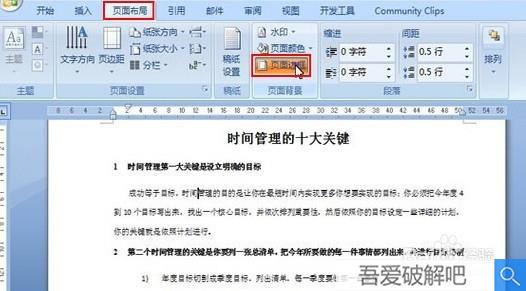
Word如何设置文档关键段落详细步骤
步骤1:
将光标定位到需要重点标明的地方,单击菜单栏--页面布局--页面边框选项
步骤2:
弹出边框和底纹对话框,我们选择第三种样式,颜色蓝色,宽度1.0磅,应用于段落,确定。
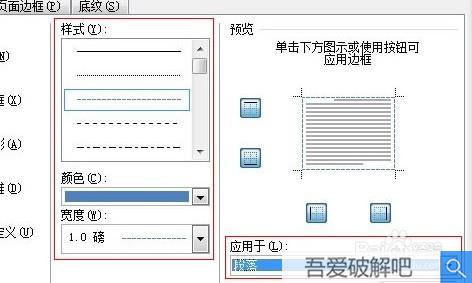
步骤3:
可以看到光标定位的段落被虚线框起来了,格外醒目。

步骤4:
当然,我们也可以选中某些文字,单击页面边框选项,从弹出的界面中按照第二步进行设置,唯一不同的是应用于文字,单击确定。
步骤5:
此时可以看到选中的文字也被添加上了虚线框,大家可以利用这种方法,为文档中需要重点标明的部分进行处理。

 赵露思球操高清图片【附视频】
赵露思球操高清图片【附视频】 心态崩了看片这么多年女主角是谁【图片来源】
心态崩了看片这么多年女主角是谁【图片来源】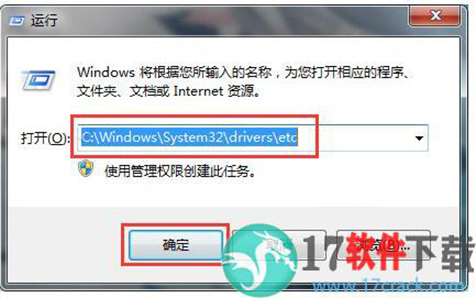 PowerDVD19激活教程(附图文安装教程)
PowerDVD19激活教程(附图文安装教程)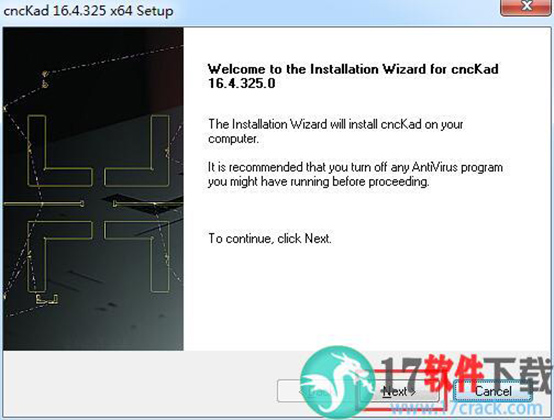 cnckadv16破解版安装教程图解
cnckadv16破解版安装教程图解 Zlata柔术超清图片壁纸
Zlata柔术超清图片壁纸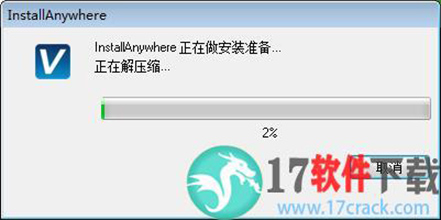 VERICUT9.0详细安装破解教程
VERICUT9.0详细安装破解教程 Carlson Civil Suite
Carlson Civil Suite IntelliJ IDEA
IntelliJ IDEA Portraiture
Portraiture offline
offline Rhinoceros
Rhinoceros Mirillis Action
Mirillis Action keyshot
keyshot Goodsync
Goodsync xshell7
xshell7 SketchUp
SketchUp PHPStorm
PHPStorm