Win11怎么修改PIN码,具体步骤是什么?
2023-03-14 13:31:59 作者:刘备 文章来源:吾爱软件下载 阅读次数:6

步骤1:打开“设置”菜单
首先,您需要打开“设置”菜单。您可以在开始菜单中找到设置图标,也可以通过快捷键“Win + I”打开“设置”应用程序。您可以选择任何一种方法打开“设置”菜单。
步骤2:选择“账户”选项
在打开的“设置”窗口中,您会看到多个选项。您需要点击左侧导航菜单中“账户”选项。
步骤3:选择“登录选项”
在“账户”选项卡中,您将看到多个选项。您需要选择“登录选项”以更改您的PIN设置。
步骤4:输入当前的PIN码
在进入“登录选项”页面后,您将看到一个名为“PIN” 的选项。在此选项下,您需要输入当前的PIN码。
步骤5:选择“更改PIN码”选项
输入当前PIN码后,您将看到一个名为“更改PIN码”的选项。单击它以开始更改您的PIN码。
步骤6:输入新的PIN码
在接下来的页面中,您需要输入新的PIN码。确保您为新的PIN码选择了一个相对较强的组合,以保护您的系统免受未经授权的访问。
步骤7:再次确认新的PIN码
在输入新的PIN码后,系统会要求您再次确认该PIN码。请务必确认新PIN码,确保您没有输错。
步骤8:保存新的PIN码
一旦您确信新的PIN码无误,单击 “完成” 按钮保存新的PIN码设置。从现在开始,您需要使用新PIN码访问您的Windows 11系统。
总结:
以上简单,但是详细的八个步骤可以帮助您更改您的Windows 11系统中的PIN码。请确保您记得新PIN码,以便在以后的访问中随时使用,并确保您的Windows 11系统安全。

 赵露思球操高清图片【附视频】
赵露思球操高清图片【附视频】 心态崩了看片这么多年女主角是谁【图片来源】
心态崩了看片这么多年女主角是谁【图片来源】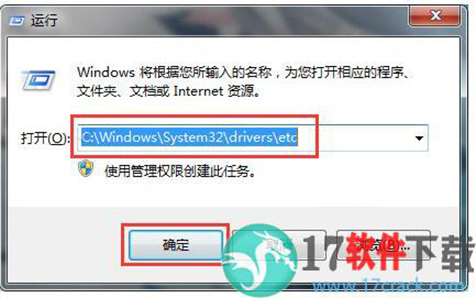 PowerDVD19激活教程(附图文安装教程)
PowerDVD19激活教程(附图文安装教程)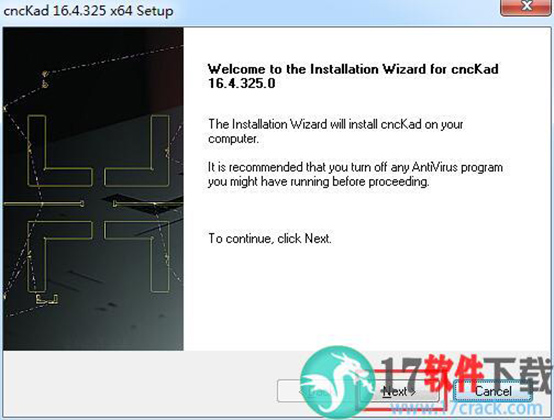 cnckadv16破解版安装教程图解
cnckadv16破解版安装教程图解 Zlata柔术超清图片壁纸
Zlata柔术超清图片壁纸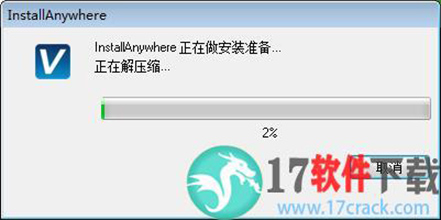 VERICUT9.0详细安装破解教程
VERICUT9.0详细安装破解教程 Carlson Civil Suite
Carlson Civil Suite IntelliJ IDEA
IntelliJ IDEA Portraiture
Portraiture offline
offline Rhinoceros
Rhinoceros Mirillis Action
Mirillis Action keyshot
keyshot Goodsync
Goodsync xshell7
xshell7 SketchUp
SketchUp PHPStorm
PHPStorm