Win10怎么设置双屏系统?
2023-03-01 13:19:01 作者:孙爽 文章来源:吾爱软件下载 阅读次数:5
Windows 10支持双屏显示功能,您可以使用它来扩展您的桌面,从而增加您的工作空间。以下是设置双屏显示的步骤:
- 连接第二个显示器
首先,您需要将第二个显示器连接到您的计算机上。连接方法可能因显示器类型而异,但通常您需要使用HDMI、VGA或DVI等端口连接显示器。在连接显示器之前,确保您的计算机支持双屏显示功能。
- 选择显示器连接方式
连接显示器后,您需要选择您想要使用的显示器连接方式。要选择连接方式,请按以下步骤操作:
a. 右键单击桌面空白区域,并选择“显示设置”选项。
b. 在“显示设置”窗口中,找到“多个显示器”部分。选择“扩展这个显示器”选项,使第二个显示器成为您的扩展桌面的一部分。您还可以选择“复制这个显示器”选项,使两个显示器显示相同的内容。
- 配置显示器设置
完成上述步骤后,您可以根据需要进行进一步的配置。以下是一些常用的设置选项:
a. 选择主显示器:如果您使用两个不同大小或分辨率的显示器,则可能需要选择一个主显示器。主显示器将成为默认显示器,并确定任务栏和通知区域等元素的位置。
b. 调整分辨率:您可以根据需要调整每个显示器的分辨率。通常,您应该选择与显示器本身分辨率相同的分辨率。
c. 调整方向:如果您的第二个显示器被放置在主显示器的侧面,则您可能需要将其旋转90度或270度。要旋转显示器,请选择“显示方向”选项。
d. 调整缩放:如果您的两个显示器有不同的缩放比例,则您可以调整每个显示器的缩放比例,以确保它们显示的内容大小相同。
- 应用设置
完成所有设置后,请确保单击“应用”按钮保存所有更改。
以上就是在Windows 10中设置双屏显示的步骤。通过设置双屏,您可以增加工作空间,提高生产力,并将更多内容和应用程序同时展示在不同的显示器上。无论您是在办公室还是在家中工作,双屏显示都可以帮助您更高效地完成工作任务。

 赵露思球操高清图片【附视频】
赵露思球操高清图片【附视频】 心态崩了看片这么多年女主角是谁【图片来源】
心态崩了看片这么多年女主角是谁【图片来源】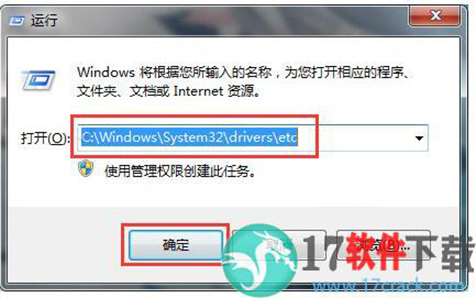 PowerDVD19激活教程(附图文安装教程)
PowerDVD19激活教程(附图文安装教程)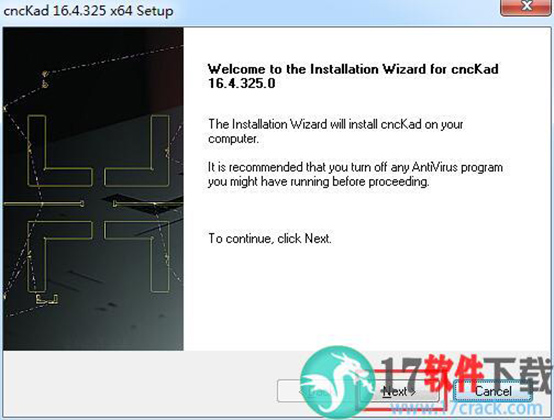 cnckadv16破解版安装教程图解
cnckadv16破解版安装教程图解 Zlata柔术超清图片壁纸
Zlata柔术超清图片壁纸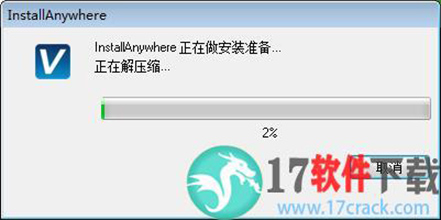 VERICUT9.0详细安装破解教程
VERICUT9.0详细安装破解教程 Carlson Civil Suite
Carlson Civil Suite IntelliJ IDEA
IntelliJ IDEA Portraiture
Portraiture offline
offline Rhinoceros
Rhinoceros Mirillis Action
Mirillis Action keyshot
keyshot Goodsync
Goodsync xshell7
xshell7 SketchUp
SketchUp PHPStorm
PHPStorm