Windows 音量混合器不工作,解决方案是什么?
2022-12-17 11:09:01 作者:马云 文章来源:原创 阅读次数:1
我们为想知道 Windows 音量混合器问题的答案的计算机用户准备了一份包含各种方法的指南不起作用,我该怎么办。我们指南中的方法可以帮助您解决所面临的问题。
音量混合器允许在装有 Windows 操作系统的计算机上非常实用地调节音量。尽管此工具为用户提供了极大的便利,但有时可能无法使用。
您可能会在意想不到的时刻遇到此问题。有一些方法可以解决非常烦人的打不开的问题。这些方法可能会解决问题。
Windows 音量混合器不工作,解决方案是什么?
- 重新启动资源管理器。
- 更新 Windows。
- 更新声音驱动程序。
- 重置声音设置。
- 执行 SFC 扫描命令。
- 使用最终的故障排除工具。
以上是可以解决音量混合器问题的方法。您可以在下面了解如何应用这些方法。

重启资源管理器
- 使用 Ctrl + Shift + Esc 快捷键。
- 打开任务管理器。
- 输入“详细信息”部分。
- 右键单击“explorer.exe”。
- 选择“结束任务”。
- 单击顶部的文件菜单。
- 选择“运行新任务”。
- 输入“explorer.exe”。
- 按“确定”按钮。
有几种方法可以打开任务管理器。您可以通过同时按下 Ctrl + Shift + Esc 键或右键单击任务栏并从弹出菜单中单击“任务管理器”选项来打开它。
查看“详细信息”部分。在本节中,您可以通过按字母“e”快速找到“explorer.exe”的名称。右键单击此帖子,然后选择“结束任务”。转到文件 > 运行新任务。在打开的窗口中的框中键入“explorer.exe”,然后按“确定”按钮。
更新 Windows
混音器未打开可能是由于当前版本的 Windows。为此,请使用 Windows + I 键盘快捷键打开 Windows 设置窗口。然后转到“更新和安全”类别并检查是否有新的更新可用。

更新音频驱动程序
- 右键点击开始菜单。
- 选择设备管理器。
- 双击“声音、视频和游戏控制器”。
- 右键单击声音驱动程序。
- 选择“更新驱动程序”。
- 单击“自动搜索驱动程序”。
您可以使用的另一种方法是更新声音驱动程序。为此,首先右键单击“开始”菜单,然后打开“设备管理器”工具。双击窗口中的“声音、视频和游戏控制器”。
右键单击声音驱动程序并选择“更新驱动程序”。在此过程之后,按“自动搜索驱动程序”按钮。按照说明更新声音驱动程序。
重置声音设置
- 单击开始菜单。
- 选择设置选项。
- 输入系统类别。
- 打开声音选项卡。
- 单击“应用程序单元和设备首选项”。
- 按“重置”按钮。
对声音设置所做的更改可能会导致混音器无法打开。为此,单击“开始”菜单,然后选择“设置”选项。查看位于系统类别中的音频选项卡。单击“应用程序单元和设备首选项”,然后按“重置”按钮。

执行 SFC 扫描命令
执行 SFC 扫描命令可以帮助解决恼人的问题。要应用此方法,请先按搜索按钮并在框中键入“命令提示符”。以管理员身份从搜索结果中运行相关工具。在命令行中键入 sfc /scannow,然后按 Enter。
使用终极删除工具
- 使用 Windows + I 快捷方式。
- 输入“更新和安全”类别。
- 打开故障排除选项卡。
- 选择“其他疑难解答”选项。
- 按“声音播放”按钮。
- 单击“运行疑难解答”。
如果上述方法不起作用,您可以使用 Windows 故障排除工具。首先,使用 Windows + I 快捷方式。单击 Windows 设置窗口中的“更新和安全”类别。打开疑难解答选项卡,然后选择“其他疑难解答”。
您将看到各种选项。按“声音播放”按钮。然后点击“运行疑难解答”。如果您遵循此过程,故障排除工具将起作用。

 赵露思球操高清图片【附视频】
赵露思球操高清图片【附视频】 心态崩了看片这么多年女主角是谁【图片来源】
心态崩了看片这么多年女主角是谁【图片来源】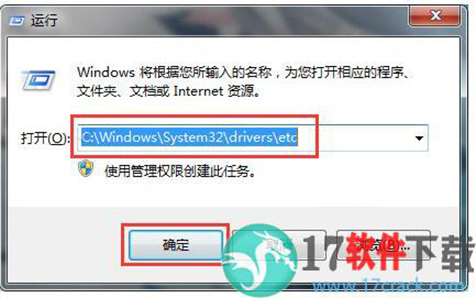 PowerDVD19激活教程(附图文安装教程)
PowerDVD19激活教程(附图文安装教程)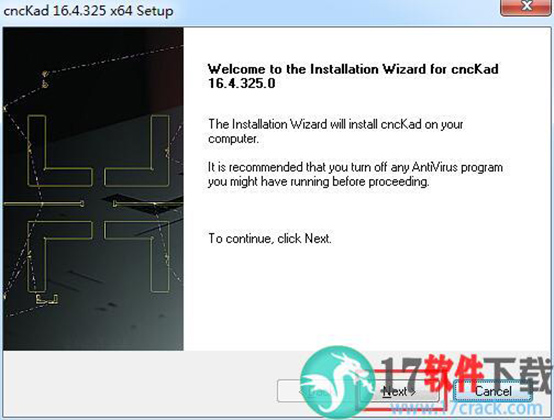 cnckadv16破解版安装教程图解
cnckadv16破解版安装教程图解 Zlata柔术超清图片壁纸
Zlata柔术超清图片壁纸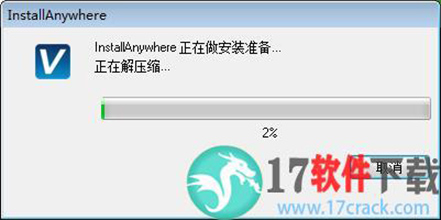 VERICUT9.0详细安装破解教程
VERICUT9.0详细安装破解教程 Carlson Civil Suite
Carlson Civil Suite IntelliJ IDEA
IntelliJ IDEA Portraiture
Portraiture offline
offline Rhinoceros
Rhinoceros Mirillis Action
Mirillis Action keyshot
keyshot Goodsync
Goodsync xshell7
xshell7 SketchUp
SketchUp PHPStorm
PHPStorm