如何将任何屏幕用作第二个显示器
2022-11-30 11:21:29 作者:孙爽 文章来源:原创 阅读次数:3
将两台显示器连接到您的计算机而不是一台显示器可以显着提高您的工作效率并为游戏、网页浏览和创造性任务开辟各种新选择——但您不一定需要出去给自己买一台新显示器. 从 Apple 的 Sidecar 到 Google 的 Chromecasting,在将各种屏幕连接为第二个显示器时,您可以选择有线和无线选项。
更多的选择一直在到来。Apple刚刚发布了适用于 macOS Monterey 的 Universal Control,它可以让你使用一个键盘和鼠标来同时控制多台 Mac 和 iPad,就好像它们被链接在一起作为显示器一样。我们将不得不等待对此进行测试,但早期的演示使它看起来是无缝的。
让我们深入了解现在可用的选项。
有线

从理论上讲,将第二个显示器连接到您的笔记本电脑或台式机应该像在两个设备之间连接电缆一样简单,如果您有一台显示器和一台可以很好地相互通信的计算机——也许通过 HDMI、DisplayPort 或 Thunderbolt——那么这正是您可以做的。
实际上,这可能比需要的更困难。即使使用立即可识别、广泛支持的 HDMI 标准,也有许多变体需要了解。HDMI 2.1 是最新版本,带来了 10K 分辨率支持等功能,但目前的实施方式并不理想。
为确保获得最佳画面,您需要确保您的计算机、显示器和连接电缆都支持您使用的任何连接类型的最新标准。从您计算机上可用的输出开始——在线或通过捆绑文档尽可能详细地检查规范是值得的——然后从那里弄清楚。
不过,像 HDMI 这样的常见显示协议在某种程度上是向后兼容的。换句话说,任何带有 HDMI 输出的笔记本电脑都可以与任何带有 HDMI 输入的显示器配合使用——您可能无法获得最高分辨率或最快的刷新率。除非您有特定的用例,例如游戏或专业的照片编辑工作,否则这无关紧要,这使得设置过程更加简单。

假设您不打算购买新屏幕,而是想安装您已有的显示器或电视,您可能需要寻求适配器和连接电缆的帮助。这里的一个常见场景是拥有一台带 USB-C 端口的现代时尚笔记本电脑和一台带HDMI 端口的旧显示器。有很多适配器选项,但再次仔细检查规格以确保您使用正确的标准和这些标准的正确迭代。
有些计算机和屏幕的组合在连接时根本无法一起工作,尤其是当您尝试做一些不寻常的事情时(例如将旧电视连接到全新的笔记本电脑)。如果你想使用你已经拥有的任何设备,这没什么大不了的,但如果你花了一大笔钱,那真的很烦人。如果您在第二个屏幕上购买新产品,正如我们所说,请从计算机输出开始,然后从那里开始工作。
您的另一个选择是使用平板电脑。如果您有过去几年生产的 iPad 和 Mac(请参阅此处了解兼容设备的完整列表),那么内置的 Sidecar 功能可以通过有线或无线方式将平板电脑变成第二个屏幕。对于有线选项,除了将设备连接在一起之外不需要做更多的事情,确保它们设置为相互信任,然后打开控制中心并单击显示。正如我们所说,Apple 希望在今年晚些时候通过 Universal Control改进此功能。
如果您想将 Android 平板电脑变成第二个屏幕,或者想将 Windows PC 与 iPad 一起使用,Splashtop Wired XDisplay 只需 10 美元(您可以先免费试用)。您在 Windows 或 macOS 计算机和平板电脑上安装软件,一旦建立连接,程序就会处理所有必要的通信。就您的笔记本电脑或台式机而言,您已经连接了标准的辅助显示器。
无线

抛开布线的限制,您可以在配置第二个屏幕的方式上更有创意,尽管当您使用无线时可能并不总能获得如此稳定的连接。根据您家里或办公室已有的东西,或者您打算购买的东西,无线可能是您的最佳选择。
一种选择是 Chromecast。任何带有 HDMI 输入的屏幕都可以运行流媒体加密狗,任何安装了谷歌浏览器的计算机都可以将屏幕传输到本地 wifi 网络上的这些加密狗。在 Chrome 中,单击三点菜单按钮(右上角),然后选择Cast —选择Sources和Cast desktop,然后从列表中选择您的 Chromecast。
这仅用作屏幕镜像方法,因此它不像真正的辅助显示器。但是,如果您选择Cast 选项卡而不是Cast 桌面,那么您可以在另一个屏幕上打开一个浏览器选项卡,而您在主计算机上执行其他所有操作。它并不完美,但它确实有效。
如果您可用的硬件主要由 Apple 制造,那么 Apple TV 盒可以插入任何带有 HDMI 输入的屏幕,并将其变成 Mac 的辅助显示器。这是通过 AirPlay 的魔力实现的:在您的 Mac 上,单击菜单栏上的 AirPlay 按钮(指向矩形的箭头),如果您的 Apple TV 在同一个 wifi 网络上,它将作为一个选项出现。默认情况下启用屏幕镜像,但要将 Apple TV 用作第二个显示器,请从相同的 AirPlay 下拉菜单中选择“用作单独的显示器”。

您可以使用名为 Miracast 的标准,以类似的方式使用 Roku 设备和 Windows 计算机。在 Windows 中,您需要打开操作中心(通过任务栏最右侧的对话气泡按钮),单击项目,然后单击连接到无线显示器,本地网络上任何兼容的 Rokus 都应该出现(再次打开项目菜单选择是扩展还是复制桌面)。较新的 Rokus 现在也支持 AirPlay,为您提供了另一个 Mac 连接选项。
我们在上面提到了 Apple Sidecar,它可以让你将最近的 iPad 连接到最近的 Mac 作为辅助显示器——这也可以无线工作以提供额外的便利(尽管你可能会注意到更多的延迟)。再次从菜单栏打开控制中心,然后选择显示。macOS Monterey 中的通用控制——一个键盘和鼠标可以控制多台 iPad 和 Mac,就好像它们是链接的显示器一样——还将支持文件拖放等功能。
还有其他几种选择,尽管您可能会被我们已经提到的工具所涵盖。AirParrot是一款出色的第三方软件包,可安装在您的 Windows 或 macOS 机器上,可以将您的显示器无线扩展或镜像到另一台计算机、Chromecast 或 Apple TV。它会让你花费 16 美元,但你可以免费试用。
然后是Duet Display,它的工作方式与 Sidecar 类似,但支持 Windows 和 macOS,以及 Android 和 iPadOS。它可以通过电缆或 wifi 运行,但除了 10 美元的应用程序预付费用之外,您还需要为无线选项支付每年 20 美元的订阅费。如果您希望通过最大数量的设备获得最大的灵活性,您可能会认为值得投资。

 赵露思球操高清图片【附视频】
赵露思球操高清图片【附视频】 心态崩了看片这么多年女主角是谁【图片来源】
心态崩了看片这么多年女主角是谁【图片来源】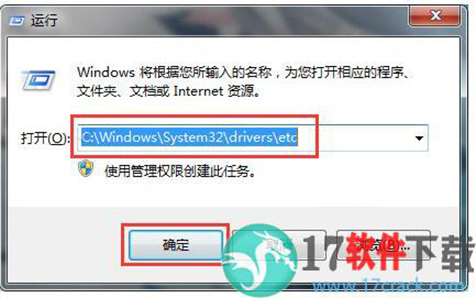 PowerDVD19激活教程(附图文安装教程)
PowerDVD19激活教程(附图文安装教程)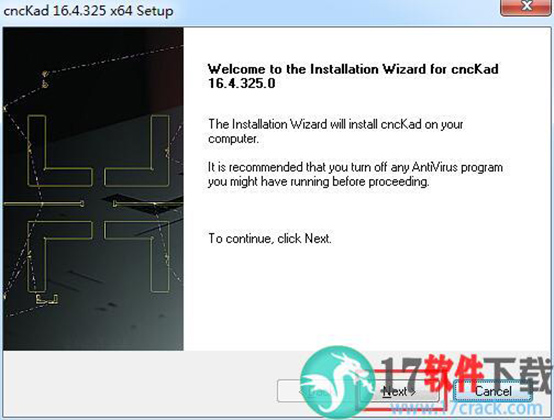 cnckadv16破解版安装教程图解
cnckadv16破解版安装教程图解 Zlata柔术超清图片壁纸
Zlata柔术超清图片壁纸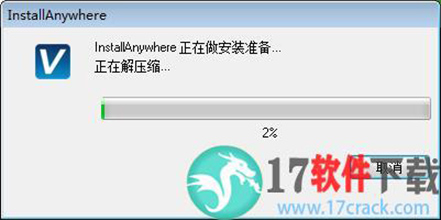 VERICUT9.0详细安装破解教程
VERICUT9.0详细安装破解教程 Carlson Civil Suite
Carlson Civil Suite IntelliJ IDEA
IntelliJ IDEA Portraiture
Portraiture offline
offline Rhinoceros
Rhinoceros Mirillis Action
Mirillis Action keyshot
keyshot Goodsync
Goodsync xshell7
xshell7 SketchUp
SketchUp PHPStorm
PHPStorm