Windows 10 虚拟桌面切换快捷键设定一台电脑当多台高效能使用技巧
2022-11-05 12:38:48 作者:弘高蓝 文章来源:原创 阅读次数:7
使用教学:
善用虚拟桌面有什么好处特点呢?
1. 软体或应用程式特多时,尤其超过10 个用Alt+Tab 切换就显得繁琐且浪费时间,善用虚拟桌面能够改善这情况。
2. 当处理一件工作不想被分心时,可透过虚拟桌面针对不同状态进行管理,达到提升工作效率之帮助。
3. 能够隐藏桌面不让其他人看见,这在公司办公就很需要,就可切换「文书」、「看网页」和「聊天」多个情境状态。
![[教学] Windows 10 虚拟桌面切换快捷键设定@一台电脑当多台高效能使用技巧 [教学] Windows 10 虚拟桌面切换快捷键设定@一台电脑当多台高效能使用技巧](http://photo.sofun.tw/2020/10/Windows-10-Virtual-Desktop-Settings-02.jpg)
这是平时状态,是否觉得视窗多乱糟糟管理不方便?
![[教学] Windows 10 虚拟桌面切换快捷键设定@一台电脑当多台高效能使用技巧 [教学] Windows 10 虚拟桌面切换快捷键设定@一台电脑当多台高效能使用技巧](http://photo.sofun.tw/2020/10/Windows-10-Virtual-Desktop-Settings-01.jpg)
Windows 10 启动虚拟桌面方式,可善用快捷键「Windows 键+ Tab」点选及切换,或是按「Window 键+ Ctrl键+ D 键」新增,如此一来就可以选择切换你要用的电脑。
Win10 功能快捷键大全:
切换视窗:Alt + Tab(任务视窗切换)。
任务视窗:Win + Tab。
新增虚拟桌面:Win + Ctrl + D。
关闭目前虚拟桌面:Win + Ctrl + F4。
切换虚拟桌面:Win + Ctrl + 左/右。
#备注1:删除虚拟桌面,原本打开软体文件会自动移至原始已存在桌面不会遗失。
#备注2:切换左右桌面,别按得太快以免露馅。
#备注3:虚拟桌面无法变换桌布,均为相同这点须留意。
![[教学] Windows 10 虚拟桌面切换快捷键设定@一台电脑当多台高效能使用技巧 [教学] Windows 10 虚拟桌面切换快捷键设定@一台电脑当多台高效能使用技巧](http://photo.sofun.tw/2020/10/Windows-10-Virtual-Desktop-Settings-03.jpg)
以上就是新产生干净「虚拟桌面」,只要记住常用快捷键搭配,就能在Windows 10 高效率工作,据说知道这功能并且有使用不到10%,赶快学起来成为那高效率工作者一员吧!!

 赵露思球操高清图片【附视频】
赵露思球操高清图片【附视频】 心态崩了看片这么多年女主角是谁【图片来源】
心态崩了看片这么多年女主角是谁【图片来源】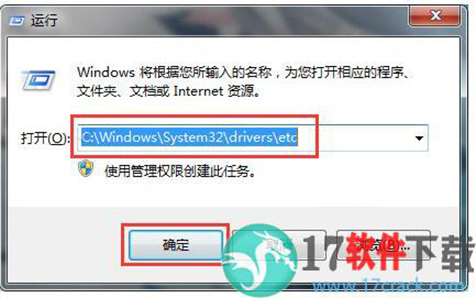 PowerDVD19激活教程(附图文安装教程)
PowerDVD19激活教程(附图文安装教程)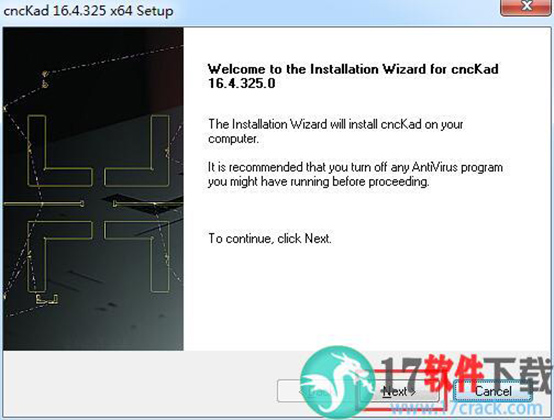 cnckadv16破解版安装教程图解
cnckadv16破解版安装教程图解 Zlata柔术超清图片壁纸
Zlata柔术超清图片壁纸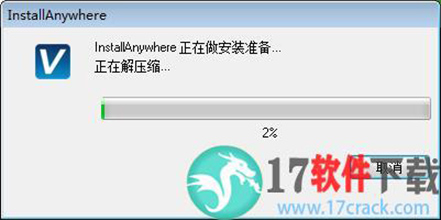 VERICUT9.0详细安装破解教程
VERICUT9.0详细安装破解教程 Carlson Civil Suite
Carlson Civil Suite IntelliJ IDEA
IntelliJ IDEA Portraiture
Portraiture offline
offline Rhinoceros
Rhinoceros Mirillis Action
Mirillis Action keyshot
keyshot Goodsync
Goodsync xshell7
xshell7 SketchUp
SketchUp PHPStorm
PHPStorm