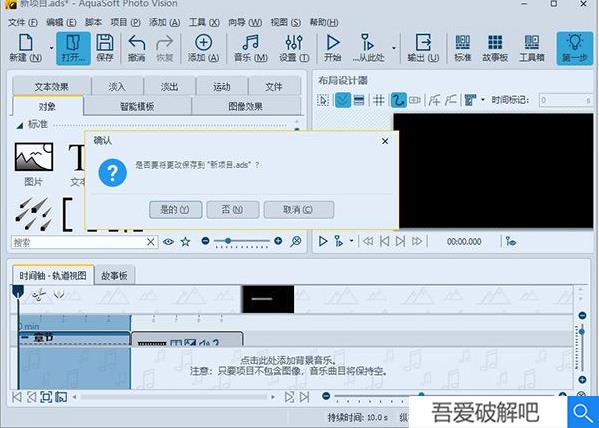
AquaSoft Photo Vision 13是一款杰出的幻灯片电子相册制作工具,同时也是由知名“AquaSoft”公司倾力打造,要知道该公司发展至今已经超过了20多载,期间可以说不仅为微软Windows平台开发了高质量的应用程序,还在为优化用户体验而不断做出努力;而本程序就是在这里环境开发而来的,足以见到软件的强大之处!而本程序作为电子相册制作中的佼佼者,不仅可以将你日常拍摄的照片、视频、自己喜欢的音乐载入程序中,还可以在制作过程中添加文字;这样一部出色的电子相册就问世了。此外, 软件还具备视频、动画制作,你可以直接将你的视频素材导入软件中,再借助程序内置的效果库可以对视频添加各种视觉特效;当然,期间你还可以加入自己喜欢的音乐制作为BGM,也还可以添加字幕、水印等等,总之制作视频所需的一切它都可以满你,这期间无需你借助任何第三次程序或者工具。除了,制作视频和电子相册外,软件还可以用来制作照相簿,你可以将你所有的照片仿真程序进行整理好,甚至还可以为每一张照片添加一个精美的相框,随后即可连接你的打印机进行打印预览设置咯,设置好后即可进行一键打印,这样精美的相册就制作打印完成咯!不仅如此,你还可以利用软件还设计属于自己独一无二的日历本,可以将将各种待办事项写入其中,比如假日、约会、纪恋日等等,总的来说功能可以说非常全面!而本次为大家带来的便是AquaSoft Photo Vision 13中文破解版,下面还有详细的安装教程(附破解教程),不懂的朋友可以直接参考咯,希望可以帮助到你!
安装教程(附破解教程)
1.在吾爱破解吧下载好数据包后进行解压得到安装程序“Setup.exe”,鼠标双击运行,选择“简体中文”点击下一步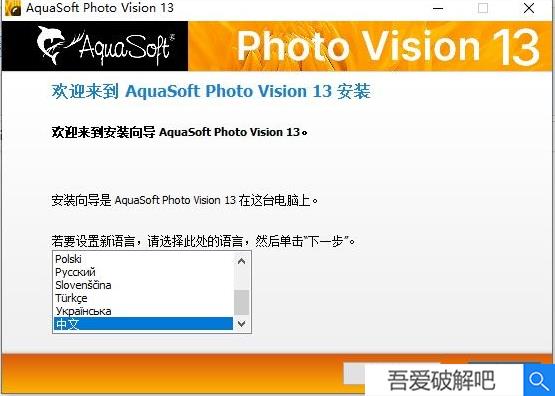
2.勾选“自定义安装”
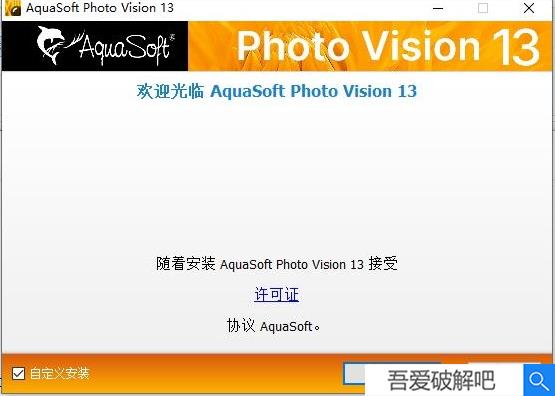
3.选择安装位置,默认路径为“C:Program FilesAquaSoftPhoto Vision 13”,建议最好不要安装到系统盘(C盘)
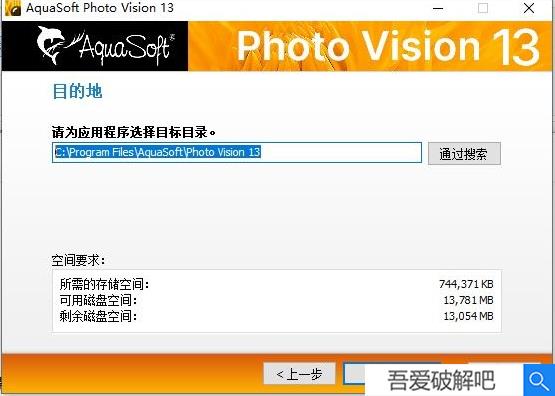
4.在“创建桌面快捷方式”前面勾上
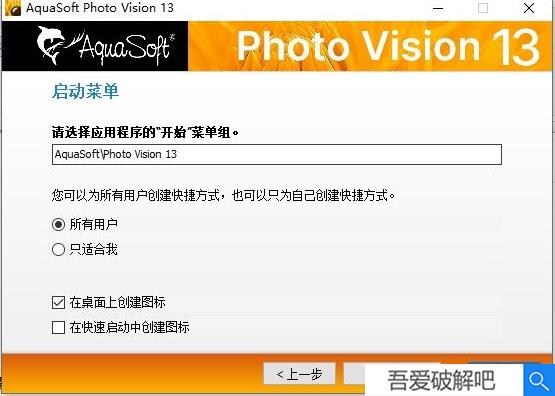
5.当确定安装信息无误后点击下一步
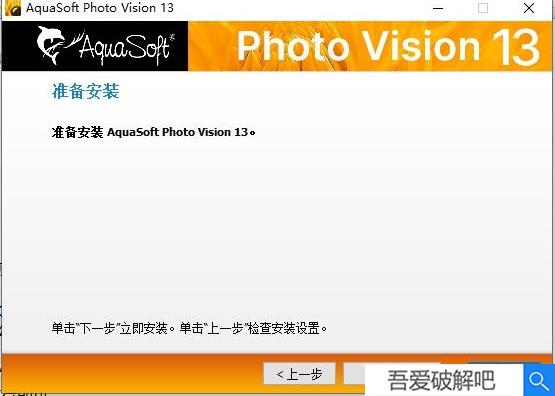
6.软件安装需要一些时间请耐心等待即可
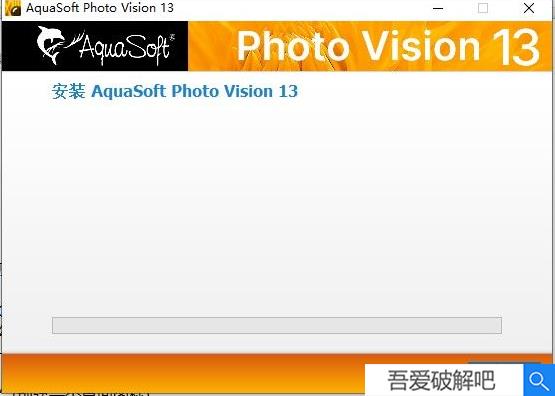
7.当安装结束后先不要运行软件,点击“完成”退出安装向导
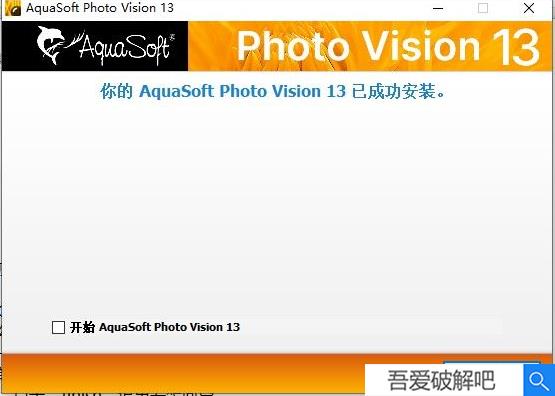
8.如果程序已经运行就将其关闭,回到你的电脑桌面鼠标右键点击软件的快捷方式选择“属性”-“打开文件所在的文件”
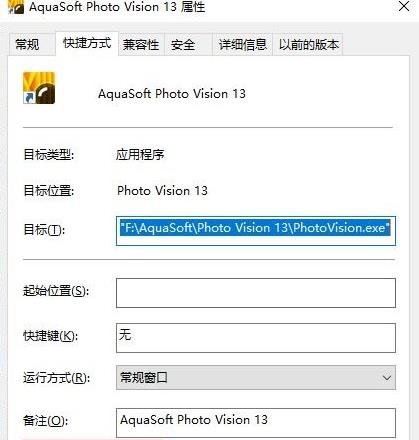
9.回到刚才下载的数据包中将“fix”文件夹中的破解文件复制到上一步打开的软件安装目录中
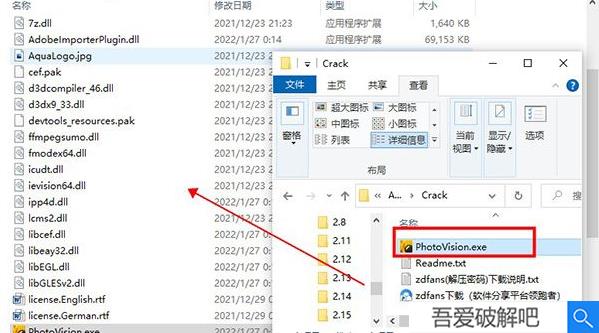
10.在跳出的窗口中点击第一项“替换目标中的文件”
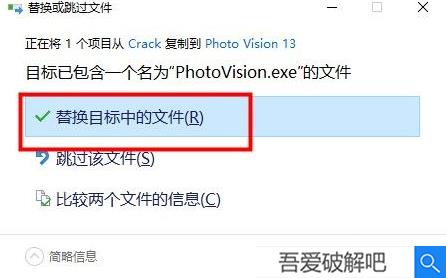
11.第一次运行软件选择“简体中文”
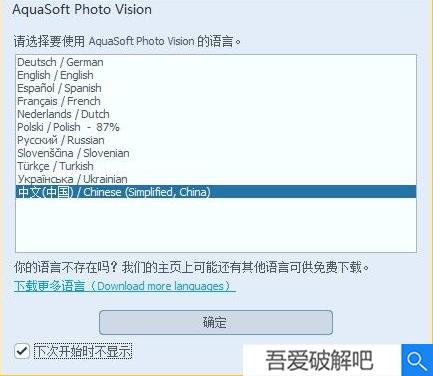
12.成功进入软件后即可开始免费使用咯,破解完成!
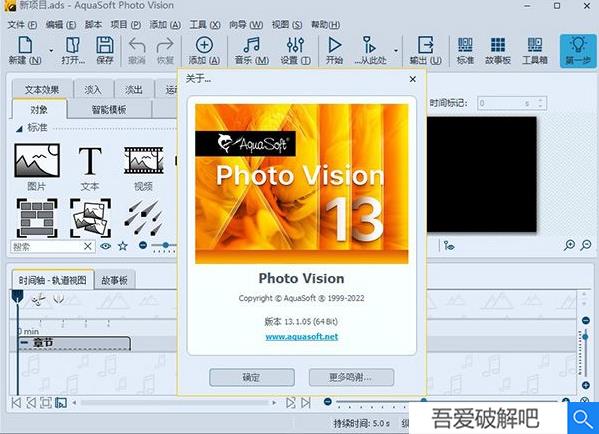
功能介绍
1.数百个过渡,精细可调(例如持续时间、方向、动画等)2.使用过渡作为淡入和淡出
3.完美质量的图像-没有像素被浪费。
4.显示图像全尺寸或拼贴
5.使用相机平移和缩放选择图像部分。
6.地图向导,用于从Internet检索所有缩放级别的地图
7.各种地图样式,例如路线图或卫星图像
8.用“Running line”描述任何路径
9.可与车辆图形结合(可使用自定义图形)
10.动画是实时创建的,可即时播放,并可随时自定义
11.使用您自己的地图
12.照片、文字和视频可以显示在地图上
13.AquaSoft Photo Vision 13在时间轴中创建包含任意数量轨道的拼贴画
14.画中画效果
15.时间线可以用章节和拼贴来构建,让复杂的动画保持清晰
16.许多可立即使用的设计元素是可用的,例如表格甚至对话气泡。
17.故事板视图,便于查看和排序图像
18.对项目的最大图像数量或持续时间没有限制
19.无损图像处理允许在不更改原始图像的情况下进行图像校正。
20、各种处理可能性,从裁剪到颜色校正到旋转
21.为图像添加标题/标题
22.自由文本格式,例如颜色、大小、字体、方向
23.文本中可能的各种格式(富文本)
24.淡入淡出的文本动画,甚至单个字母
25.阴影和轮廓等文字效果
26.刻录到蓝光和DVD
27.直接上传到YouTube和Vimeo
28.以所有流行格式导出为视频文件:MP4.WMV、MPG等。
29.从您的图像、视频和文本中自动创建动画
30、将模板与您自己的想法相结合
31.许多主题可供选择:生日、婚礼、假期、学校、圣诞节、默片等。
32.带有过渡和音乐的节目
33.具有3D旋转、缩放、平移和效果的图像和视频动画
软件特点
1.画和设计(1)淡出
(2)文字动画
(3)图像效果
(4)图像编辑
(5)具有运动路径、旋转、缩放、可旋转相机平移和效果的图像动画
(6)直接为图片添加音乐和声音助手
(7)智能主题模板
(8)对象效果,例如画前画、肯烧伤、3D
(9)现场效果,如颜色偏移、颜色效果、LUT和色调校正
(10)高级动态效果:动态蒙版、置换贴图、动态模糊
(11)地图助手和动画旅行路线
(12)色度键效果
(13)关键帧轨道
(14)粒子系统
(15)粒子可控
(16)视频声音可编辑
2.出口
(1)刻录:蓝光、AVCHD光盘、DVD
(2)视频:MP4.M2TS、MOV、MKV、AVI、WebM、WMV、动画GIF、静止图像
(3)可自由配置的视频导出(分辨率、比特率……)
(4)电脑秀(带独立播放器)
(4)存档项目(包括所有使用的文件)
3.用户界面
(1)布局设计师
(2)具有实时预览功能的布局设计器
(3)布局设计器中的无级放大
(4)工具箱
4.实时回放
(1)无需预先渲染的全屏预览
(2)IntelliLoad4K
(3)播放期间的导航
使用帮助
一、第一步(快速指南)第一次演示的三个步骤:启动程序并在欢迎对话框中选择一个空的16:9项目。您的屏幕视图看起来不像下面示例中的视图吗?单击工具栏顶部的默认以转到默认视图。
1.插入图像
单击加号图标以插入图像,单击工具栏顶部的加号并插入您的图像。如果要一次插入多个图像,请按住Ctrl键并在文件选择窗口中用鼠标单击图像。如果要插入整个图像文件夹,请从顶部菜单中选择添加/目录。
(1)在插入图像章节中,您将了解更多插入图像的方法。
(2)如果您想为图像添加标签,请参阅为图像添加标签一章。
(3)要了解如何为图像添加声音注释,请参阅声音向导章节。
2.插入背景音乐
单击工具栏中的音乐图标。背景音乐菜单打开时显示一个空的曲目列表。菜单中有一个加号,您可以使用它来添加音乐标题。点击OK确认将标题加载到项目中。
3.演出可以开始了
您已分两步插入图像和音乐,现在可以播放演示文稿。为此,请单击菜单栏中的播放按钮或按F9键。过渡,即从一个图像到另一个图像的交叉淡入淡出,是随机选择的-取决于设置Extras/Program settings/Default image settings。在分配转换一章中,您将学习如何自己定义它们。

二、插入图像
在AquaSoft Photo Vision 13和Stages中,您可以以各种方式插入图像。其中一些使用起来非常直观,而另一些则是更广泛的任务。在本节中了解可用于插入图像的方法。
适用于所有变体:
(1)您可以通过鼠标单击来选择或标记要插入的图像。
(2)按住CTRL键并单击鼠标可以选择多个图像。
(3)按住SHIFT键并用鼠标点击,可以选择第一张和最后一张图像,包括中间的所有图像。
(4)您可以使用CTRL+A选择所有图像。
1.通过加号插入图像
在用户界面上部的工具栏中,有一个大的加号。单击该图标可打开文件夹和存储位置的视图。现在,您可以在此处选择要插入的图像的位置。选择一张或多张图像并点击打开确认。
2.使用工具箱中的Image对象的图像
选择工具箱中的对象选项卡。在Default部分中,您将找到Image对象。双击插入或用鼠标将其拖动到时间轴或图像列表到要插入图像的位置。也可以将图像对象拖到布局设计器上。放置Image对象后,将打开文件夹和存储位置的视图。要选择一张或多张图像,请按照上一节中所述的相同方式进行操作。
3.从文件浏览器插入图像
(1)在工具箱中,您将在文件选项卡下找到文件浏览器。在第一行中,选择文件所在的目录或文件夹。
(2)图像在文件浏览器中显示为小预览图像(缩略图),文件名位于其下方。借助位于左下角的搜索字段,您可以专门搜索文件名或文件格式,从而更快地显示所需文件。
(3)要选择一张或多张图像,请按照上一节中所述的相同方式进行操作。
(4)将一个或多个缩略图拖到时间轴中的某个位置以放置一个或多个文件。注意小红线。这将向您显示当您释放鼠标按钮时您将放置文件的位置。
(5)当前项目中已使用的图像、视频和声音在文件浏览器中标有复选标记。
4.通过拖放插入图像
“拖放”是“拖放”的原理。如果您在应用程序之外打开了包含图像的文件夹,则可以将图像直接拖到程序窗口中。为此,请同时按下Windows键和键盘上的向下箭头来缩小程序窗口(或单击右上角的图标以缩小窗口)。现在,您可以方便地将文件从文件夹或桌面拖到程序中。
5.通过“添加”插入图像
(1)在上方的菜单栏中有添加菜单项,您可以在其中获得用于插入不同类型数据的多个选项。
(2)如果您选择图像选项,文件选择对话框将打开,您可以选择一个或多个图像-如上所述。
(3)目录选项允许您插入一个完整的文件夹。如果选择此选项,则会出现一个对话框,您可以在其中准确定义要插入的数据以及是否还要插入子文件夹。
6.使用导入向导添加图像
在向导菜单中,您将找到导入向导。有了AquaSoft Photo Vision 13,您可以直接将来自相机或扫描仪的图像插入到项目中。您将在“导入向导”一章中找到详细说明。
7.使用PowerPoint向导添加图像
如果您有PowerPoint演示文稿并希望将单个幻灯片传输到您的项目中,请按照PowerPoint向导一章中的说明进行操作。
8.删除图像
如果要删除插入的图像,请选择对象并按Del键。或者右键单击对象并选择删除。
网友 揪心玩笑 评论:
使用感受:贴合了其他同类软件的特点或者说优点,令人震撼的功能以及创新,似乎在告诉使用它的用户,选择它准没错,当然它确实也很强大!
AquaSoft Photo Vision 13历史版本下载
重要提示解压密码:zdfans 百度网盘提取码: kbq1







 Topaz Video Enhance AI
Topaz Video Enhance AI Geomagic Design X
Geomagic Design X  DAEMON Tools Ultra 6
DAEMON Tools Ultra 6 CLO Enterprise 4
CLO Enterprise 4 Acronis True Image 2021
Acronis True Image 2021 CSS Civil Site Design 2021
CSS Civil Site Design 2021 CAXA CAPP工艺图表 2021
CAXA CAPP工艺图表 2021 PaintTool Ver.2
PaintTool Ver.2 BarTender Designer
BarTender Designer Qimage Ultimate
Qimage Ultimate Sharpdesk
Sharpdesk PDFCreator
PDFCreator