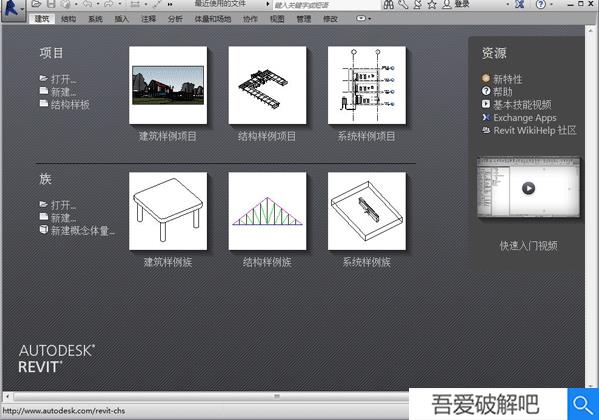
今日为用户们带来较为经典的revit2014,制作公司为autodesk公司。它是一款功能丰富的三维设计软件。在建筑设计MEP工程设计和结构工程等领域发挥着巨大作用。它几乎是完全按照设计师的思路展开设计的。在该软件的辅助下,设计师们可完成更出色、质量更高的建筑模型。它能从各个方面对建筑进行分析,哪里不足,哪些地方需要进行改动,它都能给到相应的建议。结合其给到的建议,设计师们的设计工作可不就事半功倍了。此次小编带来的2014虽然是一款旧版,但却能满足设计人员设计过程中的设计需求,且此版本的软件所占空间更小,运行时占用的内存也更小。这或许是该旧版本软件的一大优势吧!不过和更旧的版本相比,此版还是有优势的,比如对建模功能的增强,用户在创建零件、切换连接顺序等操作将更为的方便;同时在项目文档、注释和视图上也更为的强大,用户可以在这里将矩形裁剪区域或详图索引视图更改为非矩形形状。此次小编带来的是autodesk revit 2014中文破解版。尽管来下载吧!
安装教程(附破解教程)
1.解压数据包后得到软件的安装程序和破解文件,先双击安装程序开始安装;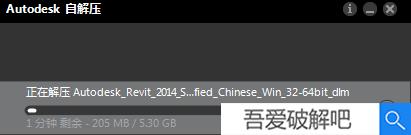
2.弹出下图所示界面,点击安装;
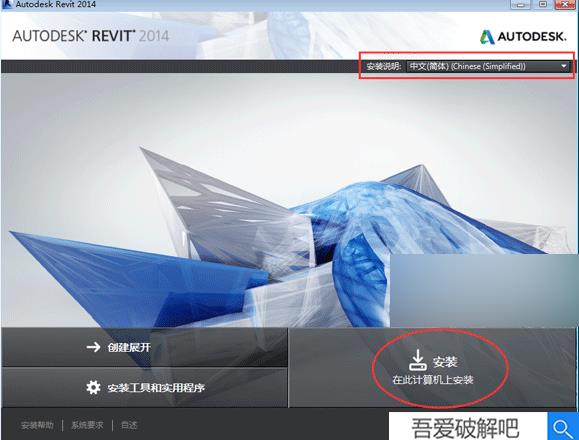
3.接受协议后,点击下一步;
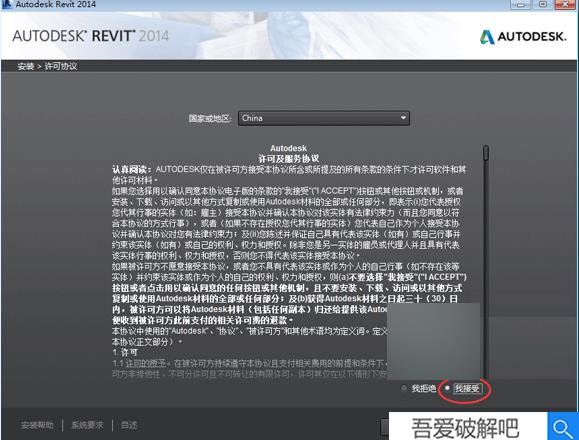
4.将序列号:066-66666666,产品密钥:829F1输入到下图所示输入框内;
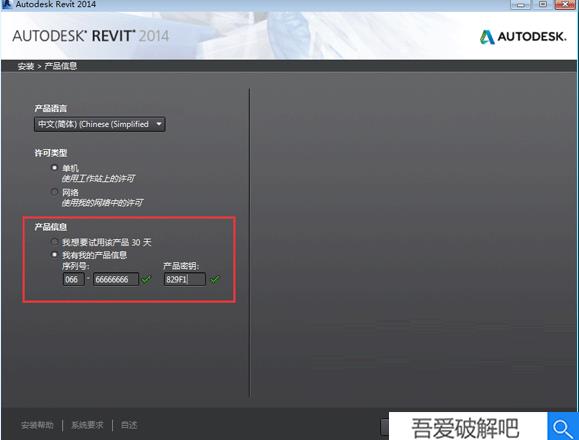
5.特别注意,安装路径只能是英文,不能出现中文字样;
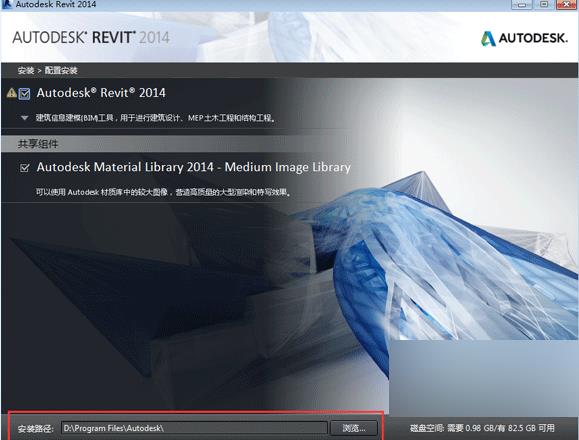
6.等待安装完成吧;
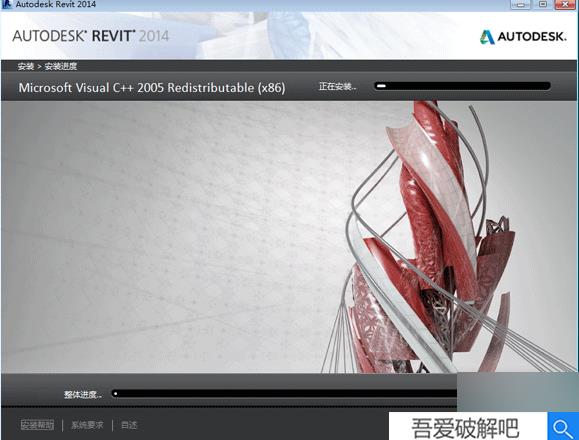
7.如下图所示表示安装完成;
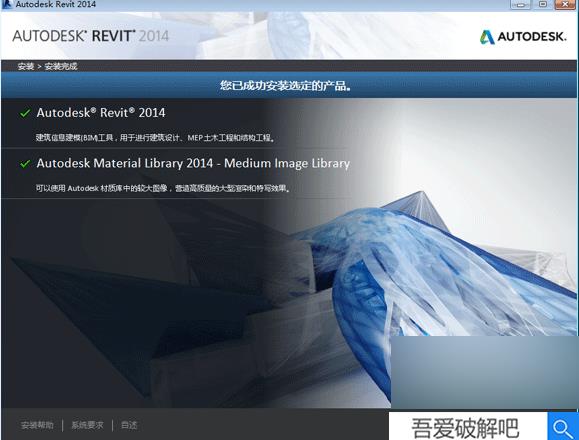
8.勾选次选子安并点击我同意;
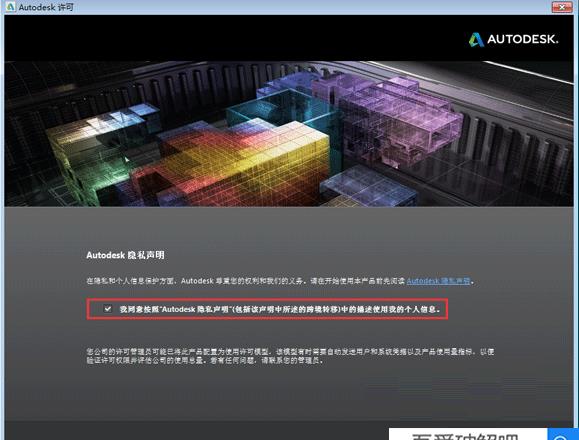
9.点“激活”,进入激活码界面。(此处如果出现序列号错误,关闭重新进入);
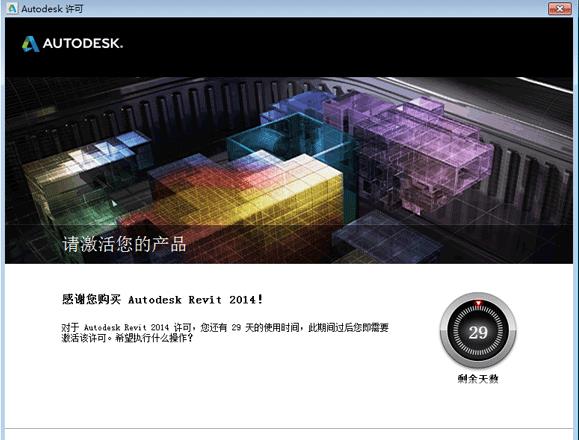
10.右键以管理员权限运行Revit2014注册机.先点击“修改”,提示“Successfully patched”;
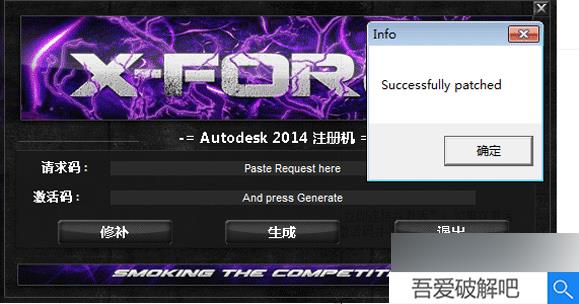
11.把上一步的Revit2014申请号复制到注册机的第一栏,然后点击“生成”,生成激活码;
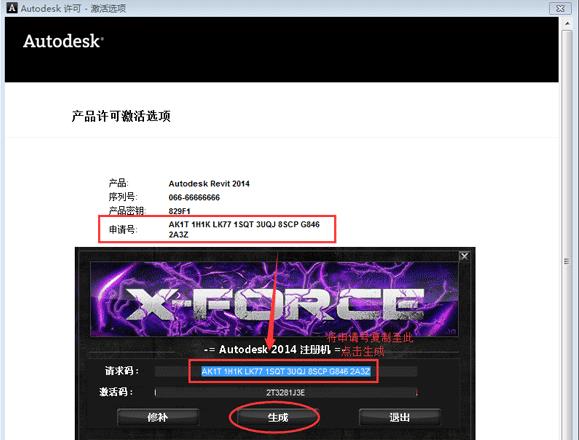
12.把注册机第二栏生成的激活码,复制到Revit 2014激活框里,点击“下一步”;
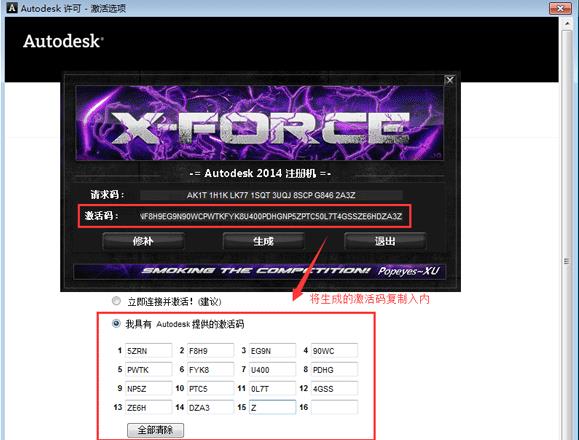
13.激活成功!点击“完成”,那我们就开始使用Manage 2015中文正式版了。
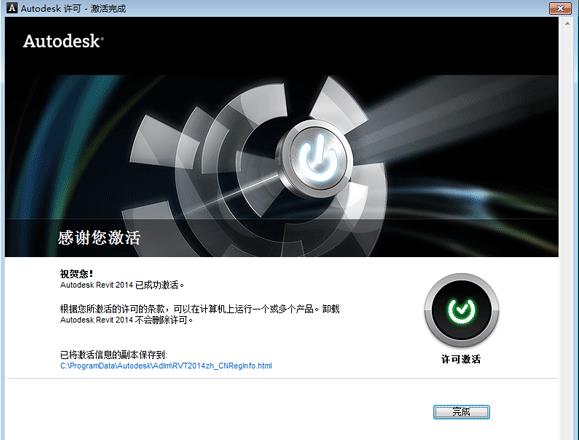
软件教程
一、选择图元1.在绘图区域中,选择要通过其创建零件的图元
2.单击“修改 | <图元类型>”选项卡 “创建”面板 (创建零件)
二、选择工具
1.单击“修改”选项卡 “创建”面板 (创建零件)
2.在绘图区域中,选择要通过其创建零件的图元
3.当工具处于活动状态时,只有可用于创建零件的图元才可供选择;不可选择的图元显示为半色调
4.按Enter键或空格键完成操作
三、编辑裁剪区域
1.在平面、立面或剖面视图中,选择裁剪区域,然后单击“编辑修改 | <视图类型>”选项卡“模式”面板 编辑裁剪。
2.使用“修改”和“绘制”面板上的工具根据需要编辑裁剪区域。 修改或删除现有的线,然后绘制完全不同的形状。
3.完成后,单击完成编辑模式
PS:如果要重设某个已编辑的裁剪为矩形形状,选中该裁剪,然后单击“编辑修改 | <视图类型>”选项卡“模式”面板“重设裁剪”。
四、创建明细表或数量
1.单击“视图”选项卡 “创建”面板 “明细表”下拉列表 “明细表/数量”
2.在“新明细表”对话框的“类别”列表中选择一个构件。 “名称”文本框中会显示默认名称,可以根据需要修改该名称
3.选择“建筑构件明细表”
PS:不要选择“明细表关键字” 如果要创建关键字明细表,请参见关键字明细表
4.指定阶段
5.单击“确定”
6.在“明细表属性”对话框中,指定明细表属性。 请参见指定明细表属性
7.单击“确定”
五、指定材质的自定义参数
1.在“材质浏览器”对话框内打开“材质编辑器”面板中的材质
2.在“材质浏览器”对话框的左下角,单击“自定义参数”
PS:“自定义参数”按钮仅在自定义参数已添加到当前项目后才会显示
3.在“材质参数”对话框中,为使用“项目参数”命令创建的自定义参数指定值
4.单击“确定”
新增功能
一、建模1.创建零件:现在,可以从条形基础、楼板边、封檐带和檐沟生成零件。
2.切换连接顺序:使用“修改”选项卡上的此工具可以反转或统一图元(如结构楼板和梁)互相连接的顺序。
3.概念设计环境:通过点绘制圆弧。 现在,您可以选择“起点-终点-半径弧”工具按体量项目中的点曲线绘制圆弧。UV 网格对齐。 您可以使用“对齐”工具对齐平面分割表面上的 UV 网格,方法是将该表面的直边作为参照或使用外部参照。
4.项目参数值可能因组实例而不同:当创建实例项目参数(文字、面积、体积、货币、质量密度、URL、材质和仅<族类型>)时,您可以选择采用不同的值以区分不同的组实例。 用户可以编辑组实例中图元的参数值,而不必更改其他组实例中相应图元的值。
二、项目文档、注释和视图
1.非矩形裁剪区域和详图索引。 现在,您可以将矩形裁剪区域或详图索引视图更改为非矩形形状。也可以创建非矩形详图索引视图。
2.材质:“材质浏览器”对话框的增强功能包括以下内容
⑴“材质编辑器”功能已集成到“材质浏览器”对话框中。 要编辑材质,请在“材质浏览器”中将其选中,然后在右侧窗格(现在称为“材质编辑器”面板)的选项卡中编辑信息。
⑵现在,您可以按类指定、排序和组织材质。
⑶在“材质浏览器”中显示项目材质时,“手形”图标 将显示在右侧窗格的“外观”、“物理”和“隔热”选项卡中,指示在当前项目中有多少材质在共享相同的资源。 如果手形显示为零,则该资源不用于当前项目中的任何其他材质, 仅由当前选定的材质使用。
⑷“显示/隐藏库”按钮已添加到项目材质窗格。 如果需要在项目材质列表中显示多个项目时,使用此按钮可以收起“库”面板。 请参见关于材质库。
⑸“材质参数”对话框现在是无模式对话框,因此您可以更快地查看和更改自定义材质参数。 指定自定义参数
三、明细表:以下工具和增强功能改进了明细表的外观和功能
1.明细表类别:现在可以将以下族和特性做成明细表
族:常规模型、环境、结构路径钢筋、结构区域钢筋、结构钢筋网区域、结构梁系统、详图项目、建筑地坪、标高、栅格、建筑柱和屋檐底板
阶段特性:“创建的阶段”和“拆除的阶段”。
2.调整可感知空间的族:可以修改可感知空间的族以在明细表中正确报告其房间数。。
房间计算点:房间计算点现在可用于可感知空间的族,如家具、橱柜、专用设备和常规模型。 您可以调整此点的位置以更正其房间报告不正确的族。
从/到房间调整:“从房间”和“到房间”计算点可用于门和窗族。 您可以调整任一点的位置以更正其从/到房间报告不正确的族。
四、明细表的格式和布局:以下格式工具现在可用于明细表
1.网格视图格式:现在可以应用列着色、边界和字体替代。 插入和删除行或从功能区交换参数。 精确调整行和列的大小现在也可用。
2.格式单位工具:现在可以从功能区打开“格式单位”对话框。
3.计算值工具:现在可以从功能区打开“计算值”对话框。
4.清除单元格工具:可以从功能区选择和清除多个标题单元格的内容。
5.网格视图同步:网格视图和图纸实例现在可以立即更新以反映所做的更改。 如果调整“网格视图”,图纸会反映这些更改。
6.格式可见性:格式现在会显示在图纸上,并可从图纸视图中打印。
7.列索引:现在可以使用每一列顶端的索引快速选择整个列。
8.明细表标题格式:现在可以在标题区域插入行并应用新的网格视图增强功能, 也可以合并单元。 其他格式包括添加图像、项目、参数和纯文本。
9.网格和图纸尺寸路线:网格和图纸实例的尺寸现在可以调整。
10.条件格式:现在可以将条件格式显示在图纸上并从图纸视图中进行打印
11.文字类型:现在可以通过选择系统文本类型来指定标题、表头和正文文字样式。
12.内嵌明细表增强功能:将列添加到“内嵌明细表”时,系统提供 2 个明细表类别用来选择参数。
五、用户界面和工作效率
1.双击编辑选项:双击参数(例如显示在房间标记中的参数值)现在允许您编辑该参数。 同样,新用户界面选项允许您配置此双击行为以编辑以下图元
⑴族
⑵基于草图的图元
⑶图纸上的视图和明细表(激活视图)
⑷部件
⑸组
⑹构件楼梯
2.可停靠窗口:以下窗口可以移动并调整大小,也可使窗口浮动或停靠:
⑴项目浏览器
⑵系统浏览器
⑶“属性”选项板
⑷“协调主体”窗口
⑸也可以将它们分组,以便多个窗口(表现为选项卡)在屏幕上占据相同的空间
3.选择增强功能:新选项允许您确定是否可以在模型中选择链接图元、基线图元、锁定图元以及按面选择图元。 您可以设置“选择时拖曳图元”选项,这样无需先选中图元即可移动图元。 难以在模型中选择特定图元时,最好禁用这些选项,或者也可以避免意外选择或移动图元。
4.重新加载 CAD 文件链接:如果重新加载的链接模型指向已不再可用或不适合链接的 CAD 文件中的视图,系统将提示您选择其他视图。
5.来自查找表格的数据现在存储在族中,无需外部 CSV 文件:在编辑族时使用“管理查找表格”工具可导入、导出或删除查找表格数据。
6.临时视图属性:现在可以从“视图控制栏”临时应用视图样板。
六、导入/导出
1.点云增强功能:新的点云引擎允许您将 RCP 和 RCS 格式的点云连接到项目中。 点云工具也可以用于将原始格式的点云索引成 RCP/RCS 格式。 新的可见性和图形替换选项使您可以控制用于点云显示的颜色模式。 请参见插入点云文件和更改点云的颜色模式。 对于 2014 之前包含链接的 PCG 格式点云文件的模型
2.纹理、线型、线宽和文字现在包含在三维DWF导出中。
3.DWG/DXF 导出:以下用于导出 DWG 和 DXF 文件的图层标准已经更新,以反映所做的最新更改
⑴美国建筑师学会 (AIA)
⑵ISO 标准 13567
⑶新加坡标准 83
⑷英国标准 1192
4.导入的表格:当包含三维实体几何图形的导入实例在“族编辑器环境中分解时,现在可以保留三维实体。 每个三维实体会变为自由形状图元,可用于切割、连接和其他形状操作。 这些自由形状图元可以通过拖曳平面上的造型操纵柄进行编辑。
分析
5.Energy Analysis for Autodesk? Revit? :现在,除了使用概念体量执行能量分析外,还可以使用该软件建筑模型执行整体建筑能量分析。 建筑图元模拟分析选项可从该软件的建筑模型直接创建分析几何图形,并将其发送给 Autodesk Green Building Studio 进行评估。 分析完成后,您可以查看和比较结果,同时继续迭代该模型。
七、性能
优化的视图导航:在“选项”对话框中提供了一个新增功能,通过禁用某些图形效果可以提升视图导航的性能。
八、建筑增强功能
以下新增功能和增强功能适用于 Revit Architecture 和 Autodesk Revit。
1.楼梯(按构件)
⑴用于创建梯段的其他定位线选项:两个新的梯段定位线选项:“梯边梁外侧:左”和“梯边梁外侧:右”,允许您在创建梯段时与任何一侧的梯边梁对齐。 请参见选择梯段构件工具并指定选项。
⑵创建楼梯之前或之后修改实际梯段宽度:在创建梯段以更改梯段宽度值时,可从选项栏上修改新的“实际梯段宽度”选项。 若要在梯段创建后修改实际梯段宽度,则在楼梯部件编辑模式中,可以为梯段宽度选择临时尺寸标注并更改值。
⑶修改平台形状:自动平台提供新的控件,可以修改平台弦边长度(平台与梯段连接处)。
⑷平台形状自动调整行为:除非您拖动自动平台外边缘上的控件,否则,在修改梯段或使用其他平台控件更改平台形状时,此边的位置将保持固定。
⑸自动平台创建:当创建梯段宽度不等的 U 形楼梯时,所创建的自动平台深度会与最窄梯段的宽度相匹配。 平台深度可在创建后使用直接操纵控件或临时尺寸标注进行更改。
⑹精确修改支持:临时尺寸标注现在可以用于修改梯段的宽度、U 形楼梯上的平台深度、螺旋梯段的半径以及楼梯构件之间的距离。 关联尺寸对于直线梯段会显示为长度,对于弧形梯段则显示为半径和角度。
⑻捕捉参照改进:在创建和修改楼梯构件时,您会注意到多个捕捉功能。 例如,在拖动楼梯路径端点控件时,可进行梯段到梯段的竖向、横向、平行和垂直捕捉。
2.分段立面图:现在可以用于将立面拆分为与视图方向正交的视图段,就象拆分剖面一样。
3.新的样例模型:一个新的样例建筑模型 rac_basic_sample_project.rvt 显示如何使用该软件的工具构建模型和记录设计的示例。 使用学习链接可以转到介绍如何使用功能或添加图元的帮助主题。
⑴要打开此模型,请在“最近使用的文件”窗口(单击“视图”“用户界面”“最近使用的文件”)中单击其缩略图。
⑵在项目中,标题图纸上的明细表列出了可用的学习链接,并指示了打开以访问它们的视图。
4.在一个视图中,单击蓝色的问号可了解附近的条目。
5.在“属性”选项板中,单击“学习链接”字段,然后单击 以打开相关帮助主题。
6.在“属性”选项板中单击“已审阅内容”复选框以通过“学习链接”跟踪进度。
九、MEP增强功能
以下新增功能和增强功能适用于 Revit MEP 和该软件。
1.分割系统:使用“分割系统”命令可将包含多个系统的风管或管道系统分割为单独的系统。 请参见分割系统。
2.管道样板:现在创建新项目时可使用卫浴系统样板。 卫浴系统样板包括排水(雨水)和污水(土壤、污水、通气管)系统。 机械系统样板▇仍包括采暖、通风和空调服务的管道(卫浴)。 用于英国的样板稍有不同,并且包含更多管道管件内容,包括铸铁和各种类型的塑料。
3.在风管上添加风道末端:可以将非主体风道末端直接放置在风管上。 Revit MEP 包括一个使用此功能的新风道末端内容(格栅和散流器)
4.用于风管和管道的管帽开放端点:您可以将管帽添加到开放式的风管和管段、管件以及基于布管系统配置的附件
5.布管系统配置支持管帽:布管系统配置现在支持用于风管和管道的管帽
6.用于风管、管道、线管和电缆桥架布管的特定角度:您可以指定该软件在绘制风管、管道、线管或电缆桥架时会使用的角度。
7.用于直线段风管和管道的计算方法:第三方开发人员可以另外创建计算方法,并作为附加模块安装以替换该软件中默认的计算方法。 您可以在机械设置中为风管和管道的直线段指定不同的计算方法。 对于风管,可以指定用于计算压力损失的方法。 请参见风管的机械设置。 对于管道,可以指定用于计算压力损失和流量的方法。
8.用于风管和管道管件以及附件的计算方法:使用“特性”选项板上的损失方法参数可以为风管和管道管件以及附件选择压力损失方法。 使用“损失方法设置”选项可以编辑损失方法的设置。
9.管道尺寸标注项目单位:在“项目单位”对话框中,您现在可以为管道尺寸标注指定项目单位。
10.指定接头的半径/直径尺寸:在编辑管件的族时,您可以使用“圆形连接件大小”参数以指定是否将半径或直径用于管道、风管、线管和电缆桥架接头
十、结构增强功能
以下新增功能和增强功能适用于 Revit Structure 和该软件。
1.钢筋:结构钢筋工具增强了若干功能。
⑴新中增加了钢筋舍入。 现在,您可以指定结构钢筋的舍入参数
⑵现在您可以在“钢筋形状参数”对话框中计算钢筋形状的总长度。 这样做的目的是符合英国标准和文档需要。
⑶现在,您可以在指定形状时将钢筋指定为忽视弯钩。 这可以根据欧洲标准改进钢筋形状规范的定义并将结构工作流延伸到制造过程。
⑷现在,使用“钢筋弯钩长度参数”对话框可以定义钢筋类型的相切弯钩长度参数
⑸新的错位搭接接头位置已添加到钢筋网。
⑹现在,您可以对选定的钢筋图元上的默认主体限制条件行为应用替代。 钢筋限制条件应用到钢筋保护层、主体中的其他钢筋实例和主体表面。
2.结构框架的放置:现在,您能够更好地控制梁和支撑几何图形相对于定位线的位置以及梁端点的放置。
这些功能可用于钢梁和支撑。
⑴现在,选择梁或支撑时可以看到定位线。
⑵您可以将梁图元的几何图形与其定位线对正。 将X 和 Y 方向上的对正参数统一调整为图元,或单独调整为各个终点
⑶您可以从定位线偏移梁图元的几何图形。 将 Y 和 Z 方向上的偏移参数统一调整到图元,或单独调整到各个终点。
⑷您可以通过使用内置参数(而不是族参数)增加或减小梁图元几何图形与非连接梁定位线末端或支撑末端之间的长度。
⑸您可以通过使用新参数增加或减小梁图元几何图形与连接图元的面之间的距离。
3.结构分析:对分析模型的改进包括
⑴分析节点参数连接状态用于区分以下连接状态:已连接 - 自动检测、已连接 - 线性、已连接 - 表面和未连接。 “连接状态”参数可以录入明细表。
⑵可以使用分析链接属性过滤、录入明细表和标记。
⑶将分析模型和物理图元信息包括在一个明细表中,用于区分分析模型和物理模型的特性。
⑷改进了墙平差工具的功能。 现在,您还可以相对于分析楼层和分析基础底板的节点对分析墙进行平差。
⑸分析模型视图控制图标可以显示和隐藏当前视图中的分析模型。
4.多钢筋注释:现在可以使用单个标记注释多个钢筋和钢筋集。 通过这些注释可使用详细制造和构造信息对钢筋集中的各个钢筋进行标记。
网友 交叉点2021 评论:
使用感受:用了一下发现软件真的不错,就算是一个菜鸟,也可以轻松驾驭,学习成本低是这款软件最佳的优点,当然虽然好上手,但不代表它功能少,反而是很强大,是一款值得使用的软件!
Autodesk revit 2014历史版本下载
重要提示百度网盘提取码: sa87






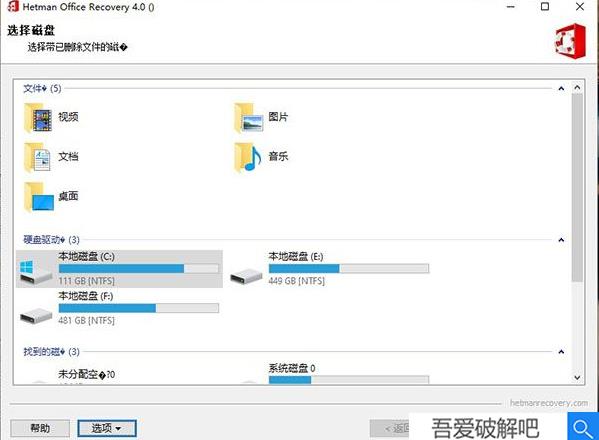
 Topaz Video Enhance AI
Topaz Video Enhance AI Geomagic Design X
Geomagic Design X  DAEMON Tools Ultra 6
DAEMON Tools Ultra 6 CLO Enterprise 4
CLO Enterprise 4 Acronis True Image 2021
Acronis True Image 2021 CSS Civil Site Design 2021
CSS Civil Site Design 2021 CAXA CAPP工艺图表 2021
CAXA CAPP工艺图表 2021 PaintTool Ver.2
PaintTool Ver.2 BarTender Designer
BarTender Designer Qimage Ultimate
Qimage Ultimate Sharpdesk
Sharpdesk PDFCreator
PDFCreator