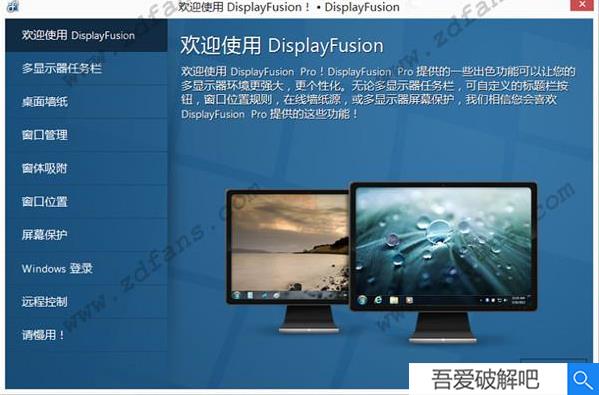
DisplayFusion是一款强大实用的多屏显示器管理工具,可以同时对多个显示器进行管理,包括多显示器任务栏管理、壁纸设置、窗口管理、设置屏幕保护或者进行远程控制等操作,可以帮助用户更好地管理电脑,让每个屏幕上都能够独自运行。它拥有多显示器任务栏,可以在每个的显示器加入任务栏,丰富的在线图片资源,可以轻松地使用令人赞叹的墙纸图片,精确的监视器控制,可以精确的设置和配置文件控制你的显示器,还有窗口管理,可以轻松管理桌面窗口。 使用内置功能或自己创建来调整大小或移动窗口到适合所需。此外,还有强大的自定义按键组合和标题栏按钮功能,可以快速存取强大的函数或脚本函数,触发器功能允许用户接听事件,比如建立窗口、聚焦窗口、桌面解锁、系统闲置或更多。 接着可以运行预定的命令或自定脚本以操作该窗口,或者其它任何您所能想像的,窗口位置配置文件功能,轻松保存并加载窗口大小和位置,也是一种快速组织窗口到预设布置的简单方法。欢迎有兴趣的小伙伴前来下载体验!
功能特点
1.多显示器任务栏在每个的显示器加入任务栏使窗口保持轻松组织。
2.不可思议的桌面墙纸
从许多在线资源或使用自己收藏的图片轻松地使用令人赞叹的墙纸图片。
3.精确的监视器控制
以精确的设置和配置文件控制你的显示器。
4.窗口管理
轻松管理桌面窗口。 使用内置功能或自己创建来调整大小或移动窗口到适合所需。
5.监视器褪化
透过自动调暗未使用的监视器和应用程序窗口,让您专注于手边的任务。
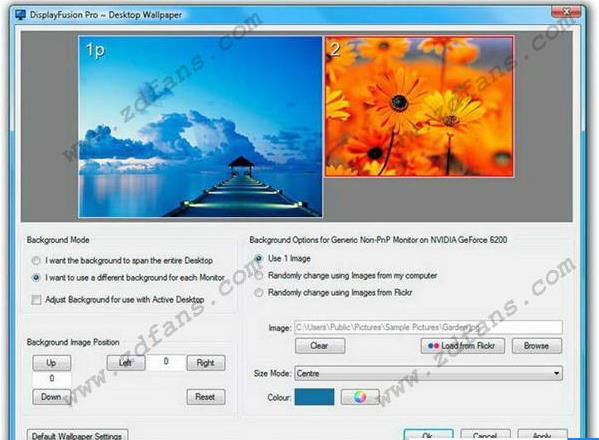
6.触发器
触发器功能允许您「接听」事件,比如建立窗口、聚焦窗口、桌面解锁、系统闲置或更多。 接着可以运行预定的命令或自定脚本以操作该窗口,或者其它任何您所能想像的。
7.远程控制
从你的手机或平板远程控制 DisplayFusion! 变更你的墙纸、切换显示器及数以百计的其它能力。
8.强大功能
透过自定义按键组合和标题栏按钮快速存取强大的函数或脚本函数。
9.实用的 Windows Windows 10 优化
根据需求定制 Windows 10。将超级用户菜单(Win + X)移动到鼠标当前所在位置,隐藏 Windows 锁屏,还有更多功能!
10.窗口位置设置文件
使用这款软件的「窗口位置配置文件」功能,轻松保存并加载窗口大小和位置。 加载先前保存的「窗口位置配置文件」是一种快速组织窗口到预设布置的简单方法。

安装教程(附破解教程)
1.下载解压,双击打开文件“DisplayFusionSetup-9.5-Beta4.exe”安装软件
2.选择中文简体

3.同意协议,然后点击下一步
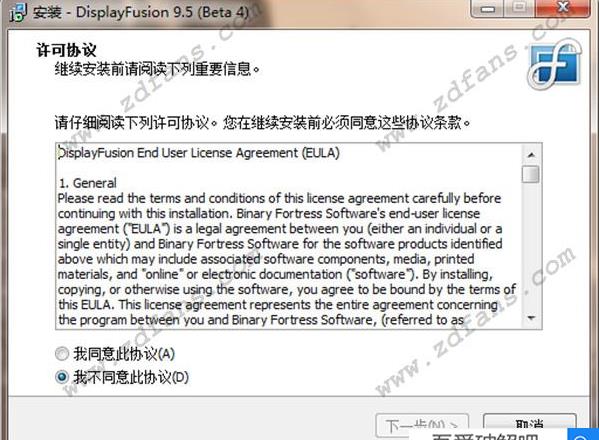
4.选择安装路径,点击下一步
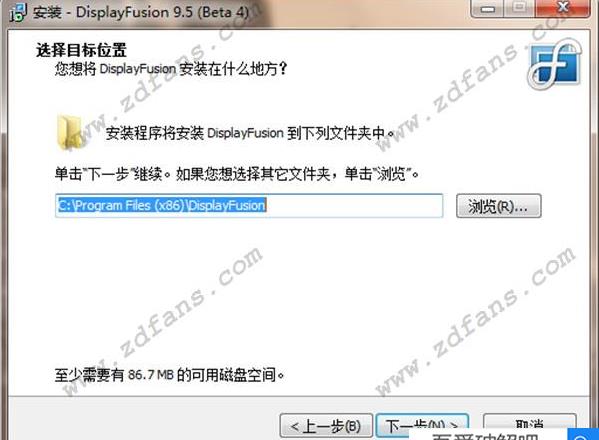
5.选择快捷方式的文件夹,点击下一步
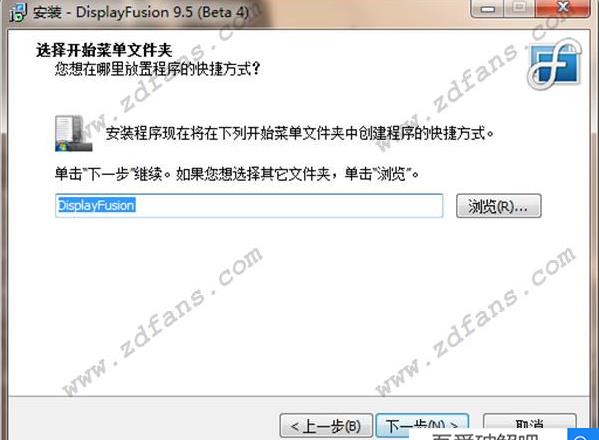
6.这一步提示输入授权码,先不要着急,往下看
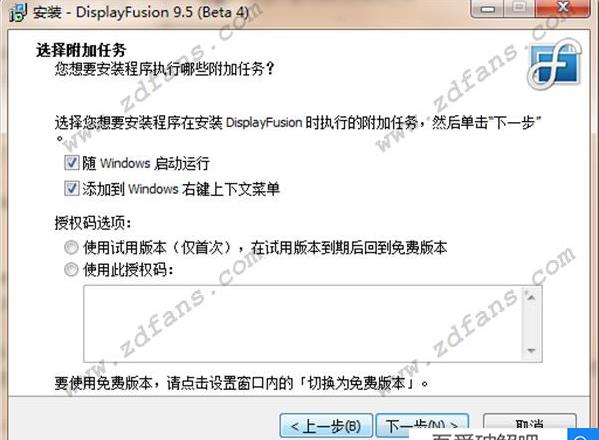
8.这里解压Keygen-CRD.rar文件得到的注册机,运行注册机crd_kg.exe,输入名字(可乱填)crd_kg.exe,第三个选择pro enterprise企业版功能最强,然后点击Generate
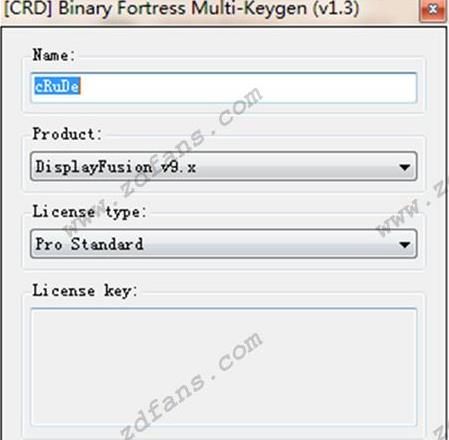
9.输入授权码后,依提示安装即可,根据需求勾选,点击下一步

11.检查安装信息,确认无误后,点击下一步

12.耐心等待安装,完成后点击完成即可

快捷键
Ctrl + Win + X 移动窗口到下一个显示器(单显示器下无效)Ctrl + Win + Z 移动窗口到下一个显示器并且调整到合适尺寸
Ctrl + Win + A 移动窗口到下一个显示器并且最大化
Ctrl + Win + Q 移动窗口到显示器中心
Ctrl + Win + S 移动窗口到显示器中心并且缩小 75%
Ctrl + Win + W 移动窗口到显示器中心并且缩小 95%
Ctrl + Win + ← 移动窗口到显示器左边
Ctrl + Win + → 移动窗口到显示器右边
Ctrl + Win + ↑ 移动窗口到显示器上边
Ctrl + Win + ↓ 移动窗口到显示器下边
使用方法
一、更改系统登录/锁定界面背景图你是否厌倦了千篇一律的系统登录/锁定画面呢?鼠标右击托盘区的DisplayFusion驻留图标,选择“设置→Windows登录”项,勾选“允许管理Windows登录背景”。接下来就看你的需求了:如果你希望登录画面和壁纸一致,就勾选“使用当前桌面墙纸……”项;你希望用别的图就点击下面的“加载”按钮,在这里,可使用本地电脑里的图片,也可使用网址链接,还可调用搜索引擎和图片应用。选好后点“应用”即可。
二、中键换屏和非当前窗口滚动
软件还为用户提供了两个比较贴心的小功能,其中一个是点鼠标中键(即滚轮)将窗口切换到其他屏幕。你可在“设置→窗口管理”界面中勾选“启用中键点击窗口标题栏移动窗口到下一显示器……”项。现在,你在任一窗口的标题栏上点一下鼠标中键,即可将这个窗口移动到其他显示屏上,不用再麻烦地用鼠标拖放了。如果有3块或更多显示屏,窗口会按照显示屏的1.2.3顺序切换。按住Shift按键,则是反向切换。
另一个功能是非当前窗口的鼠标覆盖滚动。大家知道,我们可用鼠标中键滚动Word、浏览器打开的文档及网页。但通常这种滚动是有条件的——只针对“当前窗口”(在滚动前,你得点一下这个窗口,使它成为当前窗口)。但在多屏环境中,可能会有很多个分开排列的可滚动窗口,每次都要点一下切换为当前窗口特别麻烦。在“设置→窗口管理”界面中,勾选“允许用鼠标滚轮对光标未聚焦的窗口进行滚动”后,你的鼠标就可“移哪儿滚哪儿”——说简单点就是:只要你的鼠标移动到某个窗口上,就可针对这个窗口进行滚动操作,不用切换为当前窗口。不过呢,这个功能不算100%灵验,有时需要来回切换一两次才奏效^__^。
三、窗口标题栏上的屏幕切换按钮
安装了程序并启动后,大部分窗口的标题栏右上角(靠近“最小化”按钮处)会出现一个以前不曾有的按钮。按一下,这个窗口也会自动切换到别的屏上去。另外还可用快捷组合键——总之,窗口切换屏幕的实现方式很多。
四、常用应用软件窗口位置预设实测
仔细看测试表,你会发现一些有趣的现象。比如,同样是腾讯的聊天软件,QQ2013无法按预设位置启动,但TM2013则没有问题。另外,Windows的附件应用,如计算器、画图等,当你直接启动时,它们“不服管”,依旧在主屏启动。不过当你把它们的图标从程序组中拖放到系统桌面下部的任务栏后,它们则“乖乖听话”了。相对的,一些大型的微软应用软件(如Office套件)则比较顽固,总是要霸占主屏位置——当然这也从侧面反映了这类软件比较安全,改动不宜。
网友 茶哥反鸡娃 评论:
使用感受:塑造了一个相当之强大的产品,简单有效并且好用,无论是应用功能还是优点特点,绝不亚于其他同类头部产品,真的很优秀
DisplayFusion历史版本下载
重要提示解压密码:zdfans 提取码:pntk







 Topaz Video Enhance AI
Topaz Video Enhance AI Geomagic Design X
Geomagic Design X  DAEMON Tools Ultra 6
DAEMON Tools Ultra 6 CLO Enterprise 4
CLO Enterprise 4 Acronis True Image 2021
Acronis True Image 2021 CSS Civil Site Design 2021
CSS Civil Site Design 2021 CAXA CAPP工艺图表 2021
CAXA CAPP工艺图表 2021 PaintTool Ver.2
PaintTool Ver.2 BarTender Designer
BarTender Designer Qimage Ultimate
Qimage Ultimate Sharpdesk
Sharpdesk PDFCreator
PDFCreator