Win11家庭版怎么手动启用Hyper-V虚拟机?
2023-03-09 14:26:06 作者:周芳芳 文章来源:原创 阅读次数:15
在Windows 11家庭版中,启用Hyper-V虚拟机需要进行一些手动配置。下面是启用Hyper-V虚拟机的步骤:
-
确认系统支持Hyper-V:首先需要确认计算机的处理器支持虚拟化技术,并且启用了虚拟化功能。可以在BIOS或UEFI中查找相关设置,或者通过Microsoft提供的虚拟化检查工具来检查系统是否支持虚拟化功能。
-
手动启用Hyper-V功能:打开Windows 11的设置应用程序,然后选择“应用程序”、“应用和功能”、“可选功能”选项。在可选功能列表中找到“Hyper-V”选项,然后勾选该选项,点击“安装”按钮,等待安装完成。
-
重启电脑:安装完成Hyper-V功能后,需要重新启动计算机才能使更改生效。
-
配置虚拟交换机:启用Hyper-V虚拟机后,需要配置虚拟交换机,以便虚拟机可以访问网络。可以在Hyper-V管理器中创建和配置虚拟交换机,然后将其与虚拟机绑定。
-
创建虚拟机:在Hyper-V管理器中,选择“新建虚拟机”选项,然后按照向导指引创建虚拟机。可以设置虚拟机的名称、操作系统类型、内存大小、虚拟硬盘等信息。
-
启动虚拟机:创建虚拟机后,可以在Hyper-V管理器中选择虚拟机,然后点击“启动”按钮来启动虚拟机。在虚拟机中,可以安装和运行操作系统和应用程序,以满足各种需求。
总之,启用Hyper-V虚拟机需要进行一些手动配置,包括确认系统支持虚拟化技术、启用Hyper-V功能、配置虚拟交换机、创建虚拟机等步骤。通过以上步骤,可以在Windows 11家庭版中启用Hyper-V虚拟机,以便进行各种虚拟化应用和实验。

 赵露思球操高清图片【附视频】
赵露思球操高清图片【附视频】 心态崩了看片这么多年女主角是谁【图片来源】
心态崩了看片这么多年女主角是谁【图片来源】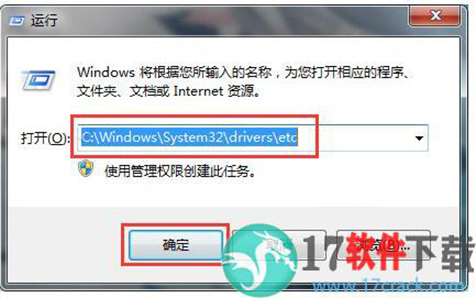 PowerDVD19激活教程(附图文安装教程)
PowerDVD19激活教程(附图文安装教程)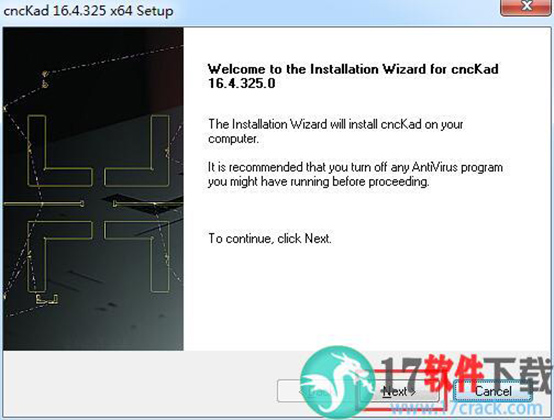 cnckadv16破解版安装教程图解
cnckadv16破解版安装教程图解 Zlata柔术超清图片壁纸
Zlata柔术超清图片壁纸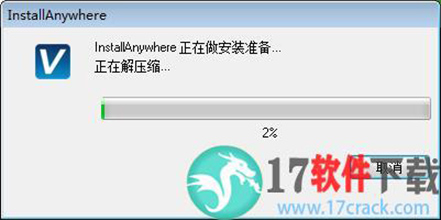 VERICUT9.0详细安装破解教程
VERICUT9.0详细安装破解教程 Carlson Civil Suite
Carlson Civil Suite IntelliJ IDEA
IntelliJ IDEA Portraiture
Portraiture offline
offline Rhinoceros
Rhinoceros Mirillis Action
Mirillis Action keyshot
keyshot Goodsync
Goodsync xshell7
xshell7 SketchUp
SketchUp PHPStorm
PHPStorm