如何提高 Windows 10 的游戏性能?
2022-12-17 15:25:38 作者:孙灿灿 文章来源:原创 阅读次数:6
AAA级游戏的美妙之处在于阴影、皮肤、角色模型等细节。问题是许多玩家在电脑上玩时看不到它们,或者他们不得不调低细节以获得更好的性能。在本文中,我们解释了在 Windows 上提高游戏性能的方法。
大多数使用 Windows 10 的游戏玩家实际上无法充分利用他们的硬件。由于后台运行的应用程序或操作系统浪费内存等细节,我们的计算机性能低于应有水平。
采取以下步骤来防止这种情况将减轻您的计算机负担并提高您的游戏性能。因此,您可以获得更好的游戏体验。
提高游戏性能的方法
- 更新驱动程序
- 磁盘碎片整理
- 关闭不需要的后台程序
- 更改 Windows 设置
- 录像
- 显卡设置
- 游戏内设定
- 蒸汽启动设置
以上是提高游戏性能的方法。您可以在下面的列表中找到如何应用这些方法。此外,如果您对允许您在计算机上玩控制台游戏的服务感到好奇,您可以查看我们的 Windows 最佳控制台模拟器列表。

更新驱动程序
即使您不关心或不遵循它,硬件制造商也可以通过他们发布的驱动程序来提高性能。更准确地说,通过为最新游戏准备的小修复,它们可以让这些游戏更好地运行自己的硬件。
为您的计算机找到最合适的处理器和视频卡驱动程序比以前更容易。现在制造商可以用小软件检测你的硬件。但是,还有另一种手动查找驱动程序的方法。
为了提高游戏性能,首先,在使用Win + R键打开的运行部分中键入 cmd ,然后按回车键。然后打开命令提示符
当您输入命令时,会出现有关您的计算机的详细信息。通过搜索已发布的品牌和型号,可以找到您的制造商提供的最新驱动程序。
为了正确下载显卡驱动程序,您可以遵循类似的路径:
同样,您在使用Win+R组合打开的运行部分中输入msinfo32命令。然后,当您点击Components > Display时,您可以找到您拥有的显卡型号。完成此过程后,您可以通过互联网搜索轻松找到最新的驱动程序(例如,AMD 8500M 驱动程序)。
还有各种程序可以使驱动程序更新过程非常实用。如果您不想手动处理,可以浏览免费驱动程序更新程序列表。
磁盘碎片整理
磁盘碎片整理是提高游戏性能的方法之一。按开始按钮打开磁盘碎片整理程序。在搜索框中键入磁盘碎片整理程序,然后从结果列表中单击磁盘碎片整理程序。在当前状态下,选择要进行碎片整理的磁盘。
单击分析磁盘以确定磁盘是否需要碎片整理。需要管理员权限 如果提示输入管理员密码或进行确认,请键入密码或进行确认。然后单击碎片整理 并等待该过程完成。该过程完成后,合并过程将完成。
通过提高硬盘的读取速度,可以看到正常使用情况的改善以及您在游戏中的表现。如果您不时执行此碎片整理过程,您可以在计算机的健康方面获得显着的收益。
有多种服务可以轻松执行上述过程。如果您想知道这些程序是什么,可以查看免费磁盘碎片整理程序列表。

在后台关闭不需要的程序
右击任务栏,打开任务管理器,在CPU上点击一次,就可以看到当时电脑上占用CPU最多的应用程序。如果这些应用程序中有您暂时不使用的应用程序,您将通过一个一个地结束它们来体验计算机性能的轻微提升。
更改 Windows 设置
应该注意的是,在您打开计算机后立即呈现给您的设置并未针对最佳性能进行调整。出于这个原因,您可以通过进行一些小的更改将您的性能提高 30%。您可以按照下面的小设置来提高游戏性能。
虽然它位于最熟悉的设置的顶部,但通常还有其他细节被我们忽略。要将计算机切换到高性能,只需右键单击任务栏右侧的电池部分,然后转到电源选项。如果您 没有在此处看到“高性能”选项卡,则可以通过单击“显示其他计划”文本来查看高性能选项。
另一个被忽视的设置是大多数时候的视觉效果。要访问它,只需转到控制面板 > 系统和安全 > 高级系统设置 > 性能。从这里,您可以通过单击“选择最高性能”选项卡来为计算机的性能做出一点贡献。
Windows 附带的某些应用程序可能会导致它们保留的注册表文件和在后台运行时使用的硬件出现问题。通过关闭其中一些,可以稍微提高计算机的性能。

录像
当 Xbox 应用程序打开时,它会记录游戏中的场景并将它们存储在内存中以供随时共享。通过关闭此应用程序,可以恢复因视频录制而损失的性能。
为此,我们再次 使用 Win + R 键运行 regedit 。在打开的窗口中,我们来到HKEY_CURRENT_USER\System\GameConfigStore,点击两次。如果在此之后出现 GameDVR_Enable 条目,我们将其更改为 Disable。
然后我们从同一个地方按照命令HKEY_LOCAL_MACHINE\SOFTWARE\Policies\Microsoft\Windows 。当我们来到这里时,右键单击Windows文本并单击New Key。
我们将打开的部分的名称更改为 GameDVR。完成此操作后,我们通过单击右侧打开一个新的 DWORD(32 位值)值并将其值设置为 AllowgameDVR。当你想再次打开这个功能时,你可以通过返回这里并将上次打开的值更改为 1 来激活它。
显卡设置
现在,与大多数显卡一样,您可以管理显卡的内部应用程序也安装在您的计算机上。使用这些应用程序,您可以转到诸如增加或减少卡的性能值之类的选项。
由于每块视频卡都不同,如果您有此类应用程序,则可以查看性能值,而无需跳过本主题,这可能是另一篇文章的主题。但是不要忘记在提高性能的同时将卡的风扇调高。

游戏内设定
在硬件和软件方面,我们已经或多或少地列出了您可以在游戏之外做的事情,但除此之外,您还可以在游戏中进行一些设置。让我们回顾一下您在图形设置部分看到的这些设置,其中大部分您都知道。
此设置根据显示器的 Hz 速率固定游戏的 FPS 速率并允许您获得更好的图像,即使在中级计算机上也会导致问题。 再次提醒您需要在 60Hz 显示器上获得 120FPS,关闭此功能后,您可以更清楚地看到您的性能有所提高,即使您的游戏体验有所下降。
大多数 AAA 游戏中的这些反射效果在关闭时对游戏的整体图形质量不是很有效。出于这个原因,考虑到你可以不玩,如果你喜欢的游戏中有这样的设置,你可以关闭它。
蒸汽启动设置
当您在 Steam 上安装游戏时, 一个名为引导设置的应用程序会根据您计算机的设置调整游戏。这个工具有很多用途,从关闭介绍动画到向上或向下拉动图形。

 赵露思球操高清图片【附视频】
赵露思球操高清图片【附视频】 心态崩了看片这么多年女主角是谁【图片来源】
心态崩了看片这么多年女主角是谁【图片来源】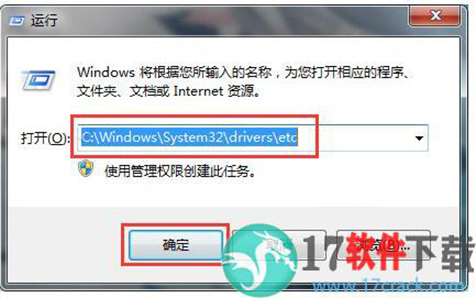 PowerDVD19激活教程(附图文安装教程)
PowerDVD19激活教程(附图文安装教程)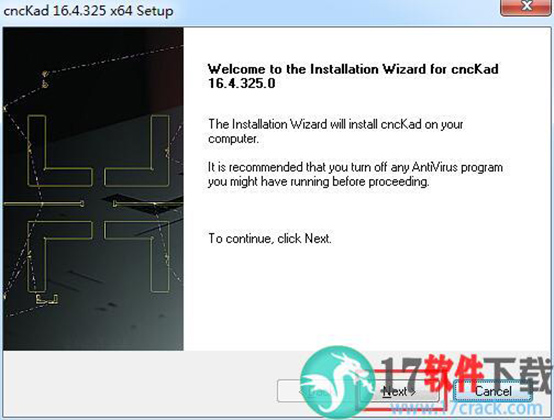 cnckadv16破解版安装教程图解
cnckadv16破解版安装教程图解 Zlata柔术超清图片壁纸
Zlata柔术超清图片壁纸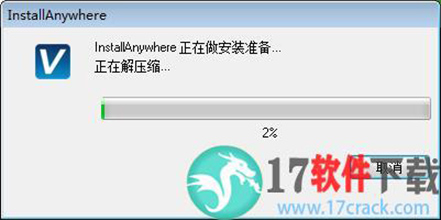 VERICUT9.0详细安装破解教程
VERICUT9.0详细安装破解教程 Carlson Civil Suite
Carlson Civil Suite IntelliJ IDEA
IntelliJ IDEA Portraiture
Portraiture offline
offline Rhinoceros
Rhinoceros Mirillis Action
Mirillis Action keyshot
keyshot Goodsync
Goodsync xshell7
xshell7 SketchUp
SketchUp PHPStorm
PHPStorm