电脑上的桌面图标消失了怎么办
2022-12-14 13:51:16 作者:孙灿灿 文章来源:原创 阅读次数:0
桌面图标不出现,我们为正在寻找解决方法问题答案的计算机用户准备了指南。在我们的指南中,我们列出了可以帮助解决烦人问题的各种方法。
您的 Windows 操作系统计算机的桌面图标可能不会出现。大多数用户将此视为错误,但它不仅仅是任何错误。在不知不觉中更改某些设置时,任何人都可能发生这种情况。
桌面图标不出现,如何解决?
- 运行资源管理器.exe。
- 检查可疑程序。
- 扫描病毒。
- 更新设备驱动程序。
- 选中“显示桌面项目”选项。
- 重置操作系统。
如果没有出现桌面图标,可以应用以上各种方法。您可以在下面的列表中找到如何应用这些方法。另外,如果您想关闭自动更新,您可以查看我们回答了如何关闭 Windows 10 自动更新问题的文章。

运行资源管理器.exe
- 使用“Ctrl + Shift + Esc”键盘快捷键。
- 任务管理器将打开。
- 单击“文件”菜单。
- 选择“运行新任务”。
- “创建新任务”窗口将打开。
- 输入“explorer.exe”。
- 按“确定”按钮。
重新启动 Windows 资源管理器 (explorer.exe) 可以帮助刷新桌面并使图标快速显示。但是,这不是永久解决方案,但您可以随时尝试此方法。
首先,使用“Ctrl + Shift + Esc”键盘快捷键打开任务管理器。点击任务管理器顶部菜单栏中的“文件”菜单,然后点击“运行新任务”选项。
执行上述步骤后,“创建新任务”窗口将打开。在打开的窗口中键入“Explorer.exe”,然后单击“确定”按钮。
检查可疑程序
桌面图标不显示可能是由最近下载的软件引起的,可能是照片编辑程序、防病毒程序或任何其他可能导致此问题的软件。如果您发现计算机上运行任何可疑应用程序,请立即将其删除并查看问题是否消失。

扫描病毒
感染计算机的恶意软件可能导致桌面图标消失。因此,请运行病毒扫描以检查系统是否感染了恶意软件。如果您的计算机上没有安装安全软件,您可以浏览最佳防病毒程序列表。
更新设备驱动程序
您计算机上的每个设备都有一个软件驱动程序,并且这些设备驱动程序需要是最新的,因为损坏或过时的设备驱动程序会导致桌面图标无法正常显示。因此,请确保您的设备驱动程序是最新的。
驱动程序更新服务使更新驱动程序的过程非常实用。如果您想知道哪些是该领域最成功的服务,您可以查看最佳驱动程序更新程序列表。
勾选“显示桌面项目”
您可能不小心禁用了“显示桌面项目”选项。为此,用鼠标在桌面上单击鼠标右键,勾选“显示桌面项目”选项。在此之后,将打开一个窗口。您可以通过单击打开的窗口上的“查看”文本来检查该选项是否处于活动状态。
重置操作系统。
- 使用 Windows + I 快捷方式。
- 输入“更新和安全”类别。
- 打开“恢复”选项卡。
- 按“重置此电脑”按钮。
- 单击“开始”按钮。
如果上述方法均无效,您可以尝试重置操作系统作为最后的手段。为此,使用 Windows + I 快捷方式输入设置,然后打开“更新和安全”类别。
打开“恢复”选项卡。按“重置此电脑”按钮,然后单击“开始”按钮。不要忘记在重置前备份您的数据。
在本文中,我们为桌面图标不出现问题准备了一份解决方法列表。如果您以其他方式解决了问题,可以在评论部分分享。

 赵露思球操高清图片【附视频】
赵露思球操高清图片【附视频】 心态崩了看片这么多年女主角是谁【图片来源】
心态崩了看片这么多年女主角是谁【图片来源】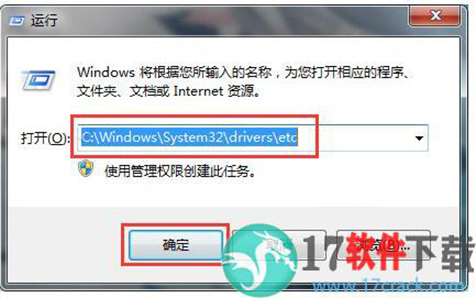 PowerDVD19激活教程(附图文安装教程)
PowerDVD19激活教程(附图文安装教程)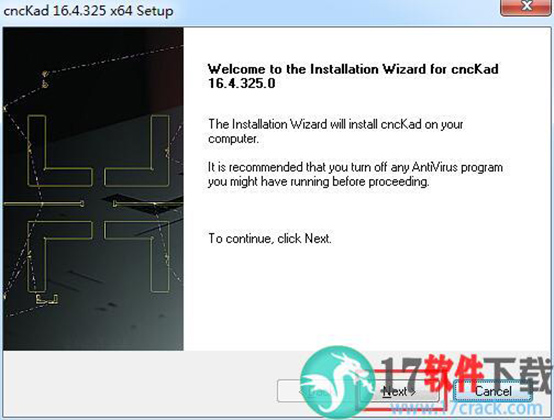 cnckadv16破解版安装教程图解
cnckadv16破解版安装教程图解 Zlata柔术超清图片壁纸
Zlata柔术超清图片壁纸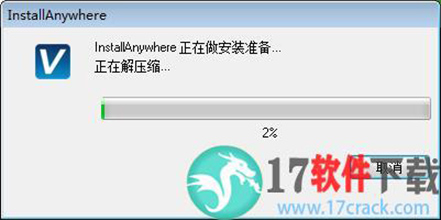 VERICUT9.0详细安装破解教程
VERICUT9.0详细安装破解教程 Carlson Civil Suite
Carlson Civil Suite IntelliJ IDEA
IntelliJ IDEA Portraiture
Portraiture offline
offline Rhinoceros
Rhinoceros Mirillis Action
Mirillis Action keyshot
keyshot Goodsync
Goodsync xshell7
xshell7 SketchUp
SketchUp PHPStorm
PHPStorm