在Windows和macOS上工作的15个提示和技巧
2022-11-30 10:27:19 作者:孙灿灿 文章来源:原创 阅读次数:0
并非每个人都分为 Windows 或 macOS 阵营——对于某些人来说,使用这两种操作系统是他们计算体验的一部分。如果您是其中一个平台的长期用户并且也即将开始熟悉另一个平台,那么您可能在此过程中需要一些帮助,这就是本指南使用 Windows 和 macOS 的地方进来。
Windows 和 macOS 彼此之间的区别如此之大以至于新手将完全迷路,但与此同时,可能会欢迎一些帮助……即使您一直在串联使用这两种操作系统有时间,我们可能会 介绍一些您还不知道的技巧和功能。
1) 选择文件同步服务
在多个平台上保持文件同步将使生活变得更加轻松,因此请选择您最喜欢的服务。虽然OneDrive有 Mac 客户端,iCloud有 Windows 客户端,但我们建议选择不支持 Windows 或 macOS 的第三方选项:根据我们的经验,这里最好的两个选项是Google Drive或Dropbox。
2) 通过网络共享文件
您可以通过本地网络在 Windows 和 macOS 之间轻松共享文件。在 Windows中,右键单击文件资源管理器中的任何文件夹或文件,然后选择显示更多选项、授予访问权限和特定人员以开始使用;在 macOS中,打开“系统偏好设置”窗格,然后单击“共享”图标以启用“文件共享”选项。
3) 在 Windows 和 macOS 之间同步你的剪贴板
当您在操作系统之间切换时,在 Windows 和 macOS 上拥有相同的剪贴板和剪贴板历史记录会非常有用。如您所料,该功能不是本机功能,但您可以通过出色的1Clipboard应用程序获得它:它使用 Google Drive 在多个设备之间同步您的剪贴板。

4)利用虚拟桌面
两个平台都可用但实现方式略有不同的另一个功能是虚拟桌面,它为您打开的程序和窗口提供了更多空间。Win+Tab将带您进入 Windows 上的正确界面,而Ctrl+Up将在 macOS 上执行相同的操作:从随后的屏幕中,您可以添加、删除和切换到多个桌面。
5) 了解您的 Mac 和 Windows 键盘快捷键
键盘快捷键是提高工作效率的有力助手,但您的手指可能很难记住它们当前使用的是哪个操作系统。对于许多常用快捷键,包括剪切、复制和粘贴,您可以将Windows上的Ctrl键替换为macOS上的Cmd键,反之亦然——因此Ctrl+C变为Cmd+C,Ctrl+V变为Cmd+V, 等等。
6) 了解你的鼠标手势
另一个相关领域:鼠标手势。例如,右键单击在 Windows 中是必不可少的,但在 macOS 上更难实现。通过转到蓝牙和设备,然后从 Windows 设置中的鼠标和触摸板,以及从 macOS 系统偏好设置中的鼠标和触控板,您可以让两个操作系统以相当相似的方式工作。

7)使用相同的键盘和鼠标
说到快捷方式和手势,您可以使用相同的键盘和鼠标(或触控板)来简化 Windows 和 macOS 之间的切换。这也可以在不添加任何额外硬件的情况下完成——像Synergy这样的程序将为您处理一切,它可以与多达 15 台不同的设备一起工作,就好像它们都是物理连接的一样。
8) 与你的计划保持一致
如果您在每个平台上使用相同的程序,您的 Windows 和 macOS 生活将会容易得多,尤其是在网络浏览器方面——如果您希望能够在多个设备之间同步所有密码和浏览历史记录等,那么您真的需要选择一款能够在这两种操作系统上运行良好的浏览器。Chrome 是一个简单的选择,但这里还有一些其他选项。
9) 选择正确的外部驱动器格式
如果您从 Windows 和 macOS 访问同一外部驱动器中的文件,您希望确保能够从两个操作系统中看到文件系统——如果您只接受默认驱动器,情况可能并非如此格式。为了在 Windows 和 macOS 之间兼容,您应该选择 exFAT 文件格式。

10) 向 macOS 添加额外的窗口捕捉
Windows 在将打开的程序停靠到屏幕的某些部分方面非常出色——例如,一个浏览器选项卡停靠在左侧,另一个停靠在右侧。虽然 macOS 正在追赶此功能,但它还没有完全跟上速度:出色的Rectangle插件是获得更多 Mac 窗口捕捉控制的一个选项。
11) 为 Windows 添加快速查看模式
Windows 缺少一些 macOS 也有的功能,比如使用 Quick Look 即时预览文件的功能,在 Mac 上点击Space即可在 Finder 中激活。好消息是有一个实用程序可以弥补这一差距,它被称为——足够富有想象力——QuickLook。安装后,就像在 macOS 上一样,您只需按空格键即可打开和关闭文件预览。
12) 掌握多任务处理
在打开的应用程序之间快速移动对于高效完成工作至关重要,而且这两个操作系统的键盘快捷键实际上非常相似:Windows 的Alt+Tab和 macOS 的Cmd+Tab。要查找应用程序和其他任何东西,请在 Windows 上按Win+S或在 macOS 上按Cmd+Space,然后开始输入您要查找的任何内容。

13) 远程访问桌面
从 Windows 访问 macOS 桌面或从 macOS 访问 Windows 桌面一点都不困难,并且可以让您不必在键盘和屏幕之间切换。有许多工具可以为您解决这个问题,但最简单和最合适的可能是Chrome 远程桌面:只需按照说明进行设置即可。
14) 选择合适的网络应用
您可能会惊讶于有多少应用程序可以直接从 Web 而不是通过桌面应用程序运行——从Spotify到Slack再到TweetDeck——如果您经常在操作系统之间切换,那么坚持使用这些程序的在线版本,以尽量减少任何兼容性或同步错误的风险。
15) 管理你的通知
在多台计算机上工作时,您要避免的是重复的通知,这会让您的一天更加分心。您可以通过Windows 设置中的系统和通知管理通知设置,在 macOS 上,您可以通过通知和焦点管理通知,然后通过系统偏好设置对话框中的通知。

 赵露思球操高清图片【附视频】
赵露思球操高清图片【附视频】 心态崩了看片这么多年女主角是谁【图片来源】
心态崩了看片这么多年女主角是谁【图片来源】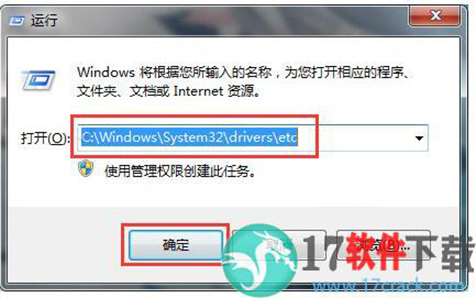 PowerDVD19激活教程(附图文安装教程)
PowerDVD19激活教程(附图文安装教程)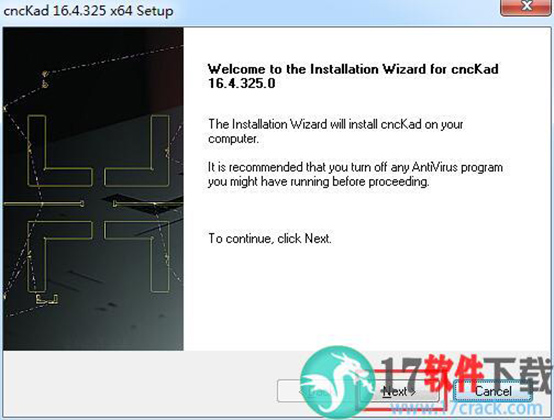 cnckadv16破解版安装教程图解
cnckadv16破解版安装教程图解 Zlata柔术超清图片壁纸
Zlata柔术超清图片壁纸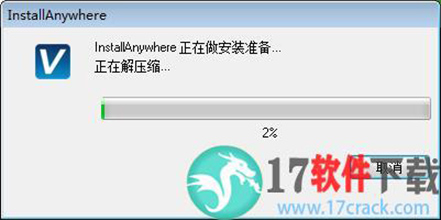 VERICUT9.0详细安装破解教程
VERICUT9.0详细安装破解教程 Carlson Civil Suite
Carlson Civil Suite IntelliJ IDEA
IntelliJ IDEA Portraiture
Portraiture offline
offline Rhinoceros
Rhinoceros Mirillis Action
Mirillis Action keyshot
keyshot Goodsync
Goodsync xshell7
xshell7 SketchUp
SketchUp PHPStorm
PHPStorm