如何完全重置 Windows 11 并从头开始
2022-11-30 10:22:53 作者:洪高明 文章来源:原创文章 阅读次数:5
在某些方面,微软最新的操作系统就像它之前的操作系统一样:应用程序、文件和文件夹会很快使本地存储空间变得杂乱无章,让你的可用 GB 数量越来越少,而且电脑运行缓慢且难以获得大约。当这些问题变得太多时,完全重置 PC 会有所帮助。
如果您完全不了解重置计算机的想法,这并不是一个新概念 — Windows 和 macOS 用户多年来一直这样做,我们将指导您完成的步骤也适用于旧版本的 Windows . 它实质上将您的膝上型电脑或台式机恢复到购买时的状态,不受此后积累的所有其他程序、数据和设置的影响。
虽然现代计算机是为处理我们可以扔给它们的一切而设计的,但随着时间的推移,数字碎片不可避免地会累积起来,无论是我们曾经定期运行但现在闲置在硬盘驱动器上的应用程序,还是完全冗余的文件文件夹(无论是重复文件还是不再需要的安装包)。

您可以选择一点一点地清除这些杂乱无章的东西,但通常简单地擦干净石板并从头开始重新开始要容易得多。如果 Windows 11 是一座房子,那么您是在将它恢复到原来的状态,而不是进行一些春季大扫除——从某些方面来说,这是一个相当激进的步骤,但它是一个有效的步骤。
重置 Windows 11 的过程会擦除系统上的所有内容,这当然意味着您需要先将最重要的文件备份到其他地方:在 Windows 上执行此操作的最简单方法可能是 OneDrive,您可以通过以下方式对其进行配置设置中的系统、帐户和Windows 备份。OneDrive 文件夹中的所有内容都会自动同步到网络,并可以在需要时再次下载。

文件的选项,从将文件复制到外部硬盘驱动器到使用第三方云同步服务(如 Dropbox 或 Google Drive)。重要的是您的文件已备份到某个地方——理想情况下,您希望在两个不同的位置备份文件的两个副本。

还要记住,在重置过程之后,您将不得不再次登录所有网站和数字服务,因此请确保您知道所有用户名和密码。这里最简单的方法是使用密码管理器或使用浏览器来存储您的各种登录信息:然后,一旦您重新登录浏览器,您的所有详细信息将再次等待您。
处理好之后,您就可以开始重置(或重新安装)Windows 的过程了。幸运的是,这比以前更容易做到,现在可以在 Windows 的主设置面板中轻松访问该选项:选择系统和恢复以找到相关屏幕。
根据您的 PC 所处的状态,您可能想要先尝试解决问题而不重置您的 PC:您可以运行故障排除向导,涵盖有关您的 Internet 连接、音频播放、Windows 更新和连接的硬件设备的问题。这些故障排除程序可能足以让您的计算机再次平稳运行,而无需执行完全重置。

如果您决定要进行完全重置,则需要在恢复屏幕中单击重置电脑。然后您有两个选择:保留我的文件(擦除应用程序并重置 Windows 的配置设置)和删除所有内容(删除所有文件、应用程序和设置,并将您的 PC 恢复到原始状态)。
即使您选择保留我的文件,我们仍然建议您在其他地方备份您的文件,以防重置过程出错。我们还建议选择“删除所有内容”以真正让您的 PC 重新开始——但如果您不想再次下载或复制所有文件的麻烦,那么还有另一个选项。如果您需要更多指导,请选择帮我选择。
选择Remove everything,您还有另一个选择,介于云下载和本地重新安装之间(如果需要,还有一个帮助我选择链接)。从本质上讲,您是在从 Microsoft 下载新的 Windows 11 副本,还是在您的 PC 上实际使用安装文件之间做出选择——如果您有,就速度和可靠性而言,前一个选项可能是最好的选择宽带带宽来应对(下载大小约为 4GB)。

然后您将看到一个摘要屏幕,其中概述了 Windows 将要执行的操作。默认情况下,驱动器不会被清理——也就是说,文件会被删除,但它们不会被垃圾数据安全地覆盖。这意味着如果坚定的计算专家能够拿到您的笔记本电脑或台式机并访问硬盘驱动器,那么他们恢复您的部分数据的可能性很小。
如果您的计算机哪儿也不去,那么您可以将此设置保留原样。对于真正注重安全的人,或者那些销售或传递 Windows 11 PC 的人,我们建议选择“更改设置”并打开“清理数据”切换开关——重置过程可能需要更长的时间,但你会更加安心.
之后,剩下要做的就是在摘要屏幕上单击“下一步”,让 Windows 11 继续进行重置过程(如果您使用的是笔记本电脑,则需要在重置开始之前将其插入电源)。所需的时间可能会有所不同——这实际上取决于本地硬盘驱动器上的杂乱程度,以及你选择的选项——但在某些情况下,你可以在几分钟内完成。
回到已擦除的 PC 上后,您可以使用Ninite等工具一次安装多个基本程序。如果您的备份失败,它是不可或缺的,并且是从头开始设置 PC 时手边的一个很好的书签。

 赵露思球操高清图片【附视频】
赵露思球操高清图片【附视频】 心态崩了看片这么多年女主角是谁【图片来源】
心态崩了看片这么多年女主角是谁【图片来源】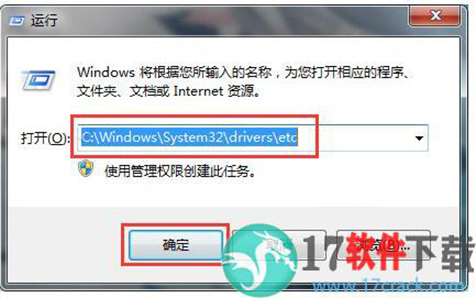 PowerDVD19激活教程(附图文安装教程)
PowerDVD19激活教程(附图文安装教程)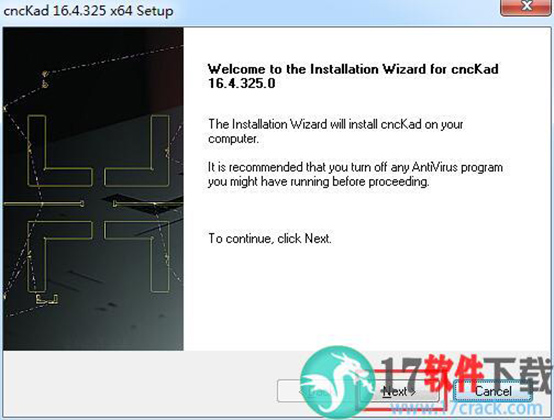 cnckadv16破解版安装教程图解
cnckadv16破解版安装教程图解 Zlata柔术超清图片壁纸
Zlata柔术超清图片壁纸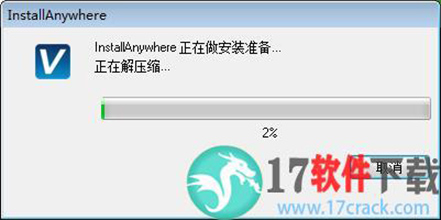 VERICUT9.0详细安装破解教程
VERICUT9.0详细安装破解教程 Carlson Civil Suite
Carlson Civil Suite IntelliJ IDEA
IntelliJ IDEA Portraiture
Portraiture offline
offline Rhinoceros
Rhinoceros Mirillis Action
Mirillis Action keyshot
keyshot Goodsync
Goodsync xshell7
xshell7 SketchUp
SketchUp PHPStorm
PHPStorm